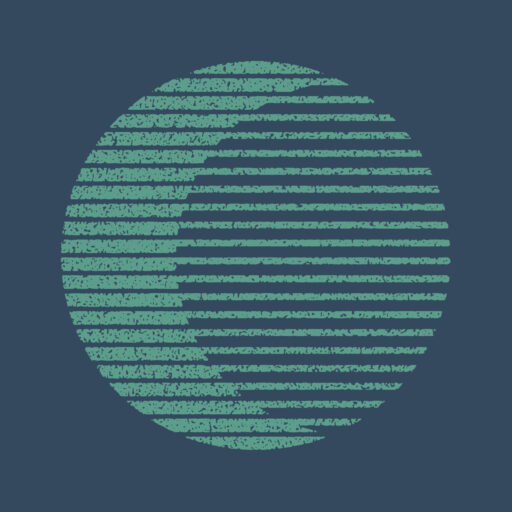本記事では、様々な画像データを組み合わせて自動でアートを作成できるAIツール「Artbreeder」のはじめ方から基本的な使い方まで解説します。(※本記事執筆後に手順等の状況が変わっている場合があるため、最新情報にご留意ください。)
この記事でわかること
- 「Artbreeder」のはじめ方
- 「Artbreeder」の基本的な使い方イメージ
- 無料プランと有料プランの違い
はじめ方はメールアドレスとパスワードを用意して登録するだけです。
無料プランで十分に楽しめるので、まずは実際に使って動かしてみましょう。
アカウント登録する
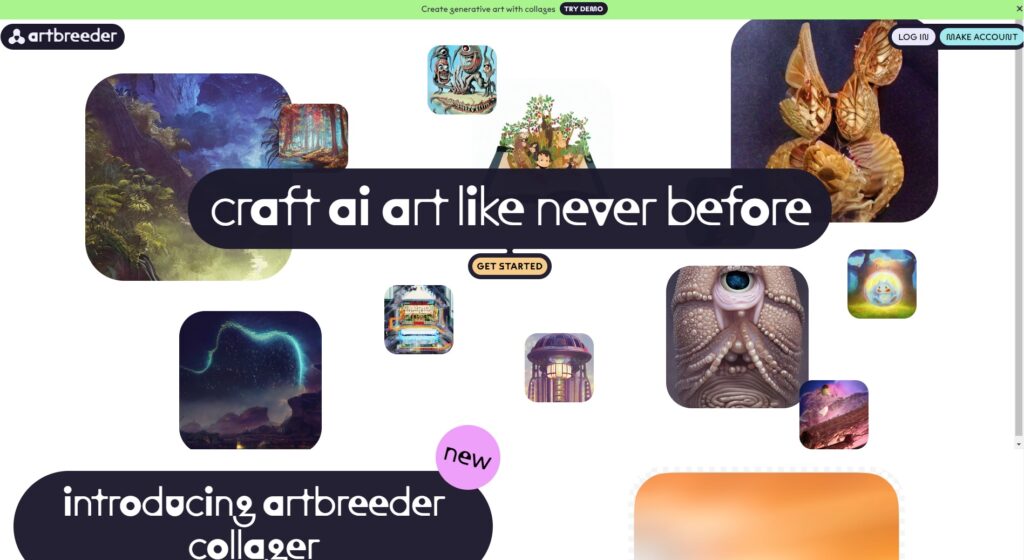
まずは「Artbreeder公式ページ」にアクセスしましょう。
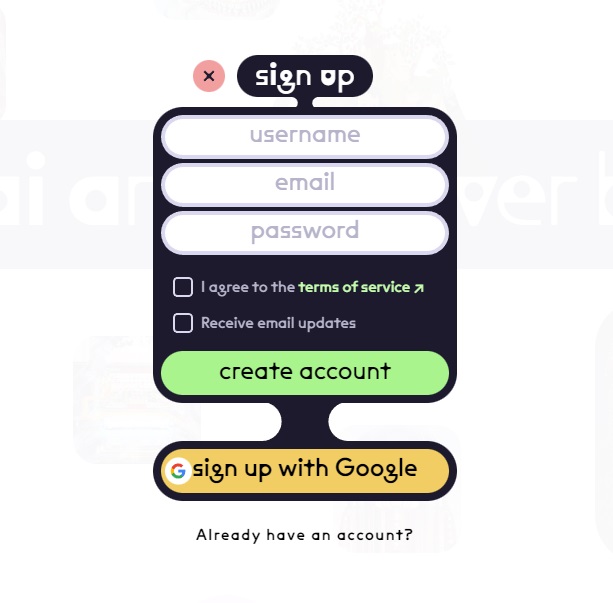
下記を入力してアカウントを作成、あるいはGoogleアカウントでサインアップをします。
- ユーザーネーム(3文字以上)
- メールアドレス
- パスワード
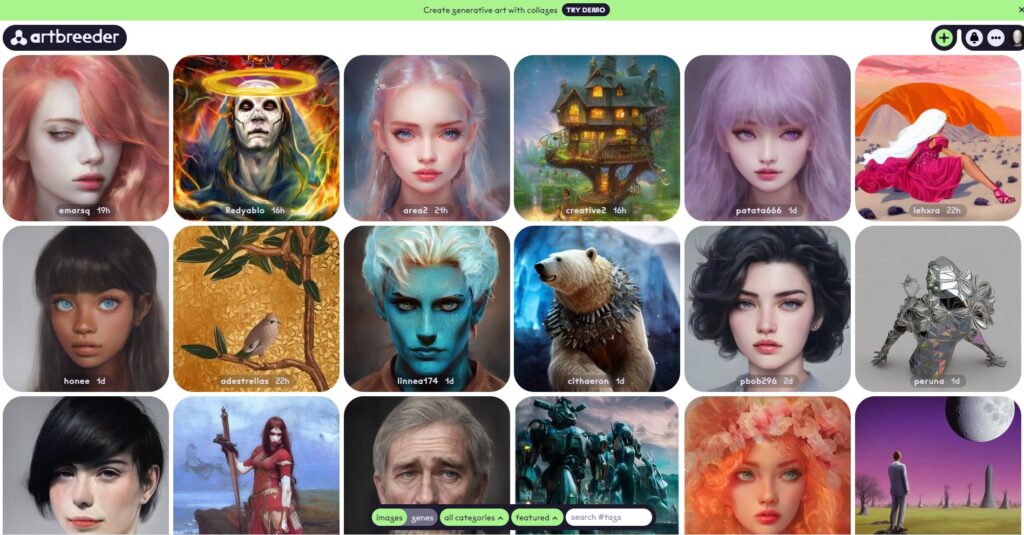
利用規約に同意して「create account」をクリックすると上図のような画面に遷移します。
これで「Artbreeder」への登録は完了です。
Artbreederの使い方
それでは「Artbreeder」を実際に使ってみましょう。
「Artbreeder」でAI画像を作成する方法は下記の2通りです。(※2022年時点の方法を記載しています。)
- 自分の持っている写真をアップロードして作成
- Artbreederのなかにすでにある画像で作成
現在はテキストから画像を作成するなど、作成方法が複数あるため、本記事は作成手順のイメージと考えて頂ければと思います。
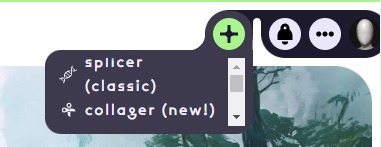
新しくアートを作成する場合は、画面右上にある緑色の+ボタンをクリックします。
選択肢があるので「spicer(classic)」の方に進みましょう。
写真をアップロードして風景写真をつくる
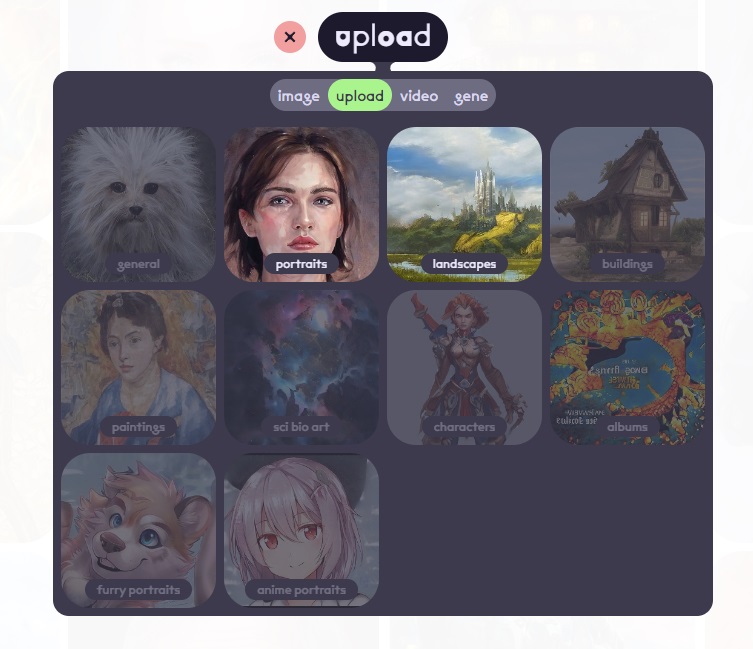
「upload」を選択すると、「portraits」と「landscapes」が選択できます。
現時点で、自分の持ってる写真をアップロードして作成できるのは「portraits」と「landscapes」だけということですね。
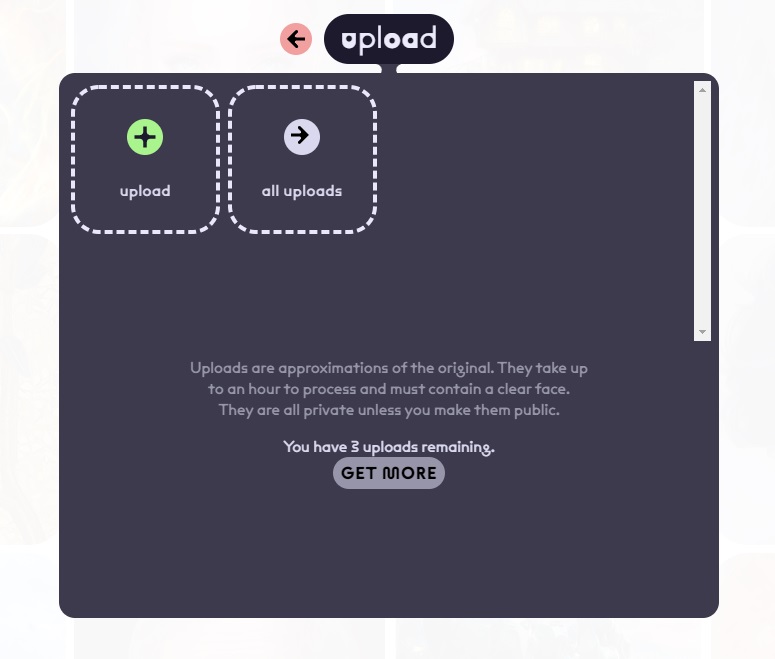
緑色の+ボタンをクリックして、自分の持っている写真をアップロードします。
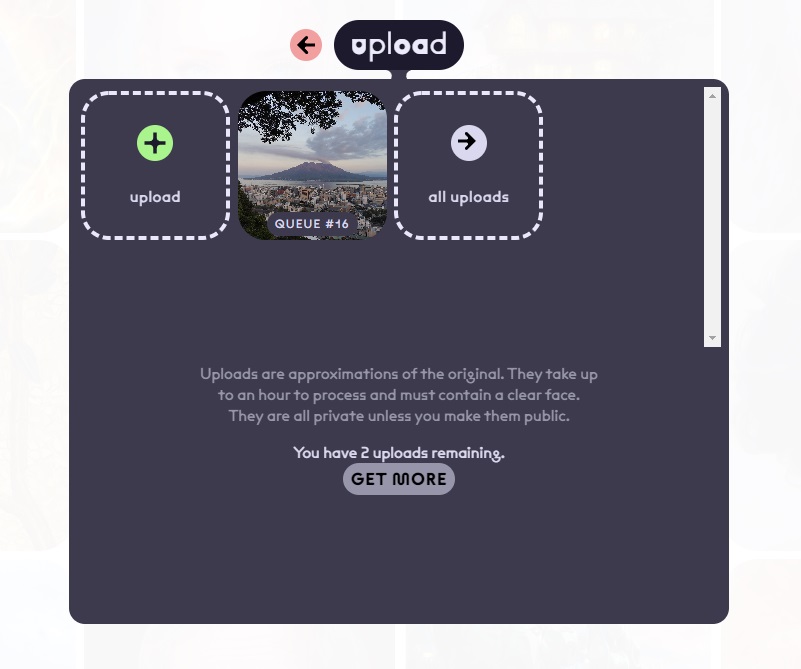
アップロードが完了するまで少し待ちましょう。
アップロードができたら写真の下に🔒マークが現れます。
今回は「鹿児島の城山公園展望台から見た桜島」の風景写真をアップロードしてみました。
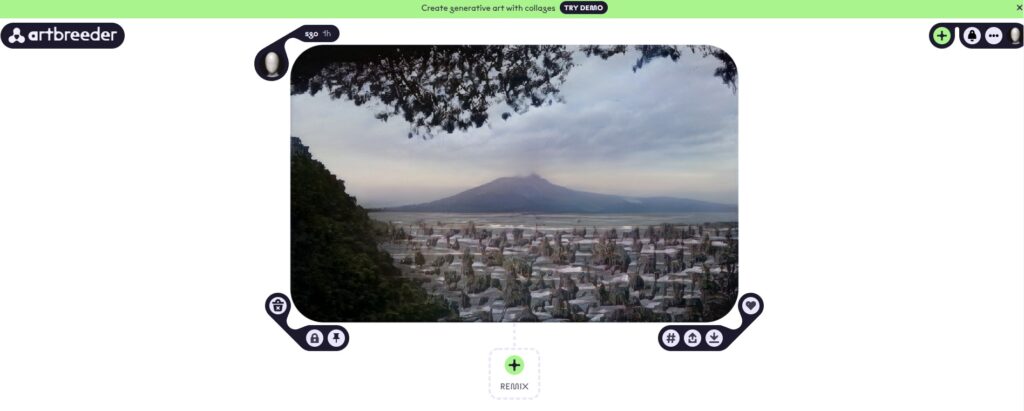
アップロードした写真を選択すると、上図の画面に移行します。
自動的に写真がアートっぽく?変換されています。
写真の下の方には鹿児島の街並みが広がっていたのですが、、建物の形がまるでなくなってしまっていますね。
風景写真なので建物は認識しないということなのでしょう。
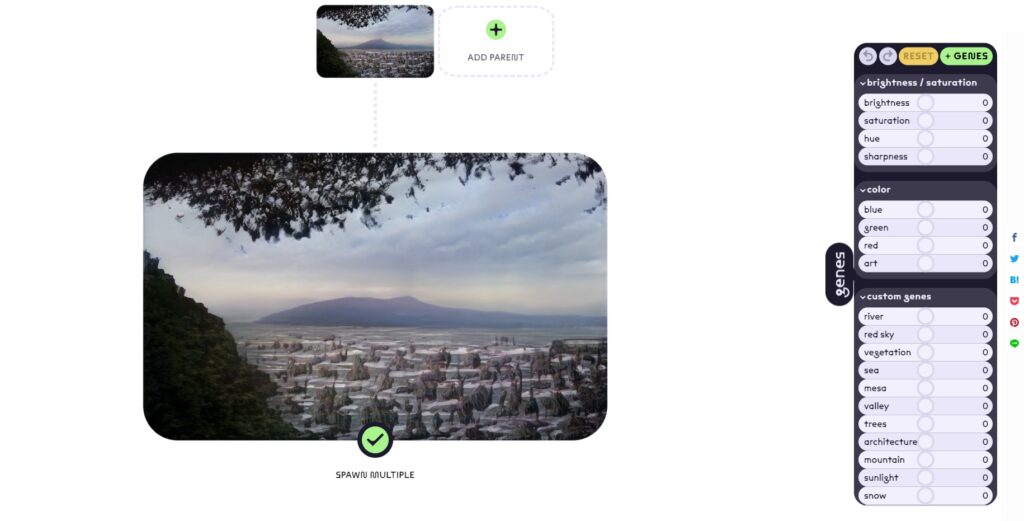
画面右側の「genes」にて明るさや色合いなどを調整できます。
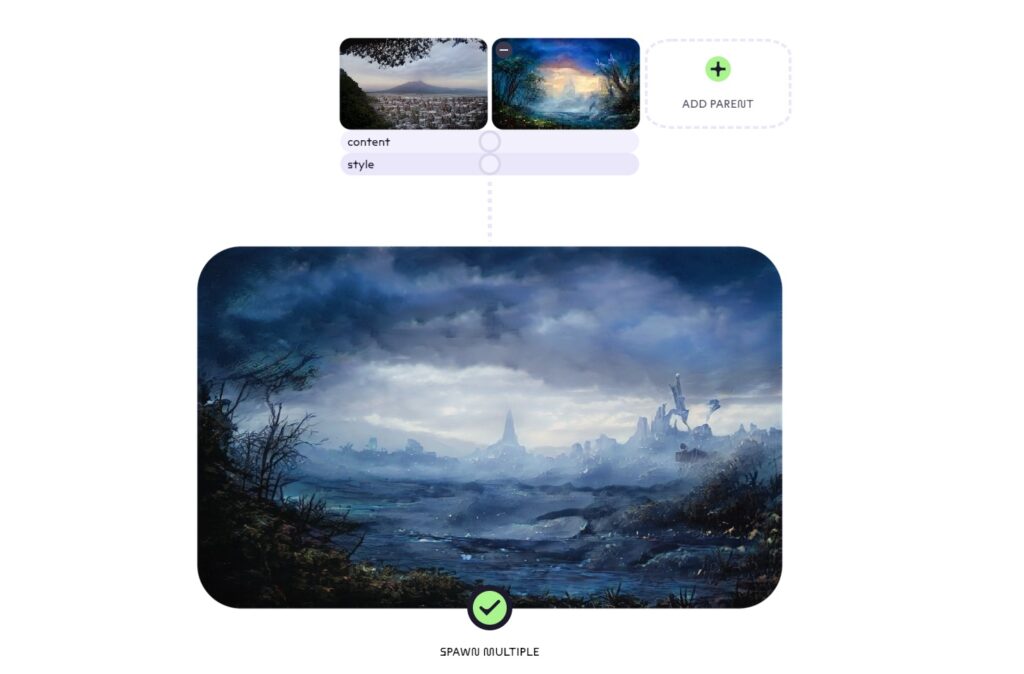
画面上部の「ADD PARENT」をクリックすると、「Artbreeder」にすでに登録されている風景アートを選択することで、アップロードした写真とミックスしたアートを作れます。
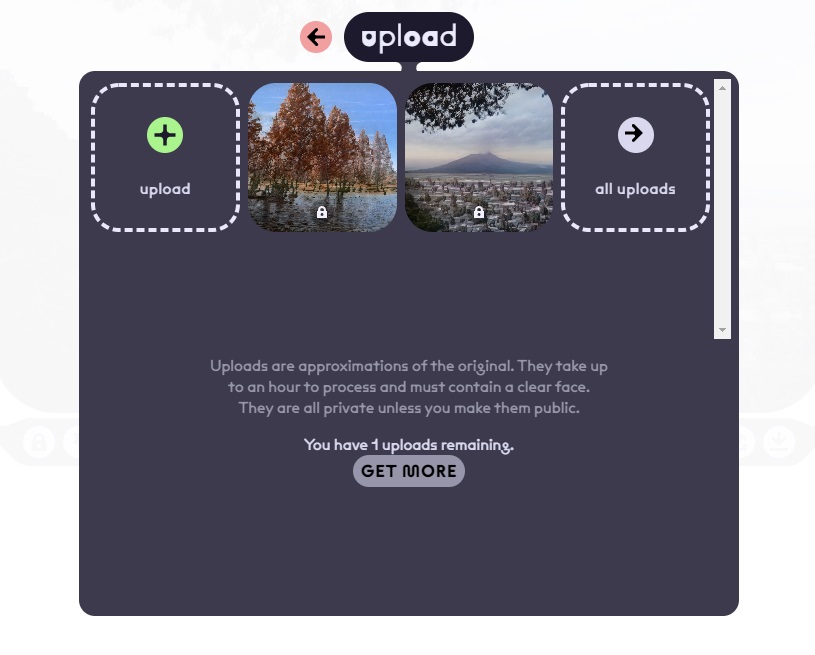
1枚目にアップロードした写真で作られたアートがいまいちだったので、もう1枚写真をアップロードしてみます。
今度の写真は仙台にある「七北田公園の紅葉と池」です。
写真のアップロードは無料で3枚まで可能です。もっと多くアップロードをしたい場合は有料プランに加入しましょう。
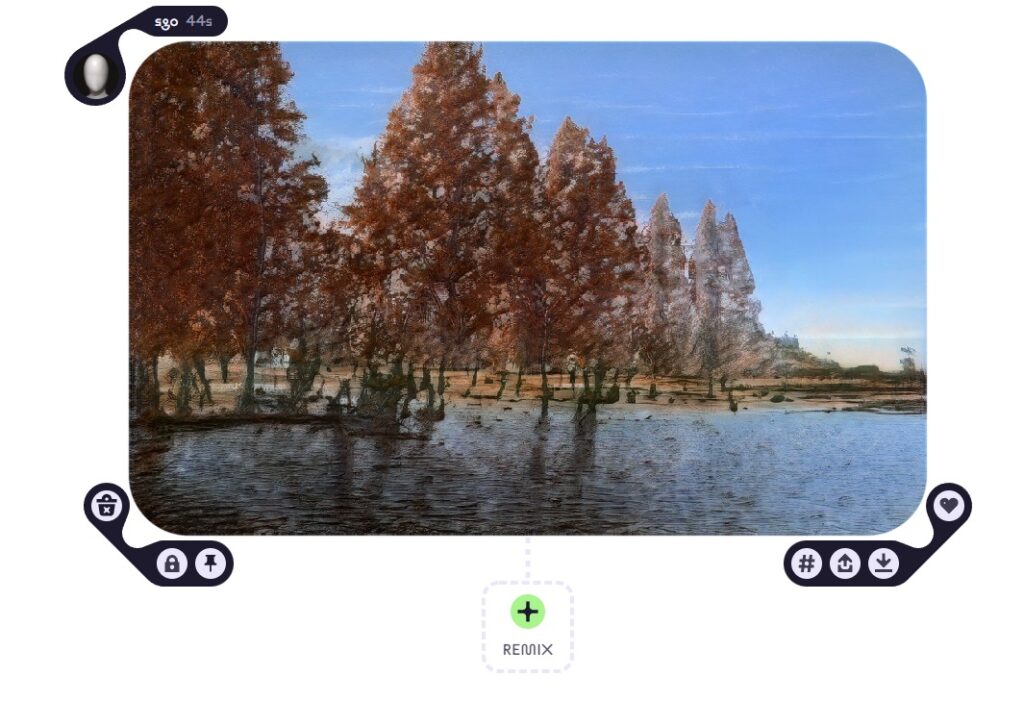
写真が上図のようにアート風になりました。
1枚目よりは良くなりましたね!
Artbreederに登録されている素材で風景アートをつくる
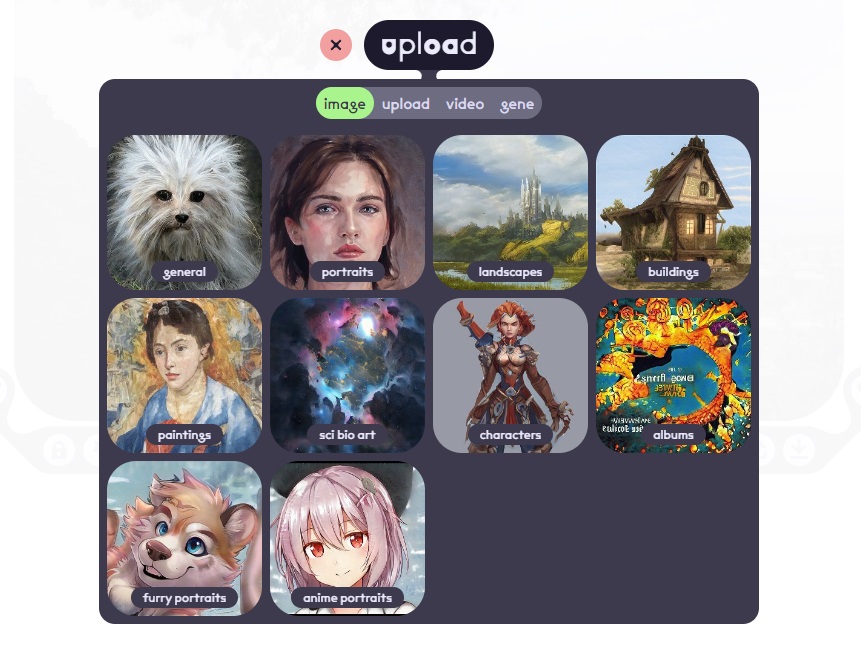
トップページで画面右上の緑色の+ボタンから「spicer(classic)」に進みます。
今度は上図のように「image」のなかの「landscape」をクリックしましょう。
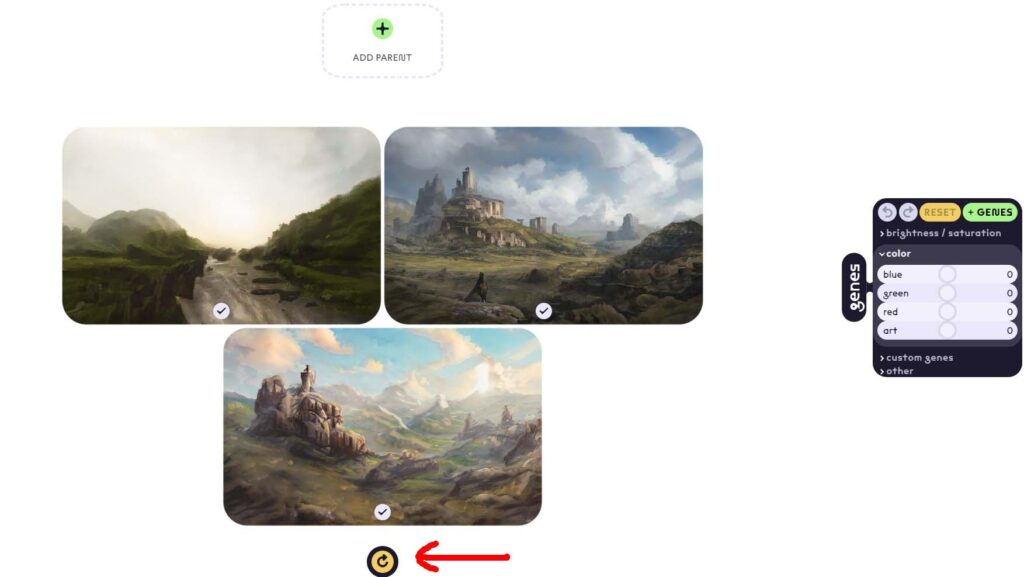
すると3枚の風景アートが自動的に表示されます。
下の更新マークをクリックすると下図のように3枚の画像が切り替わります。
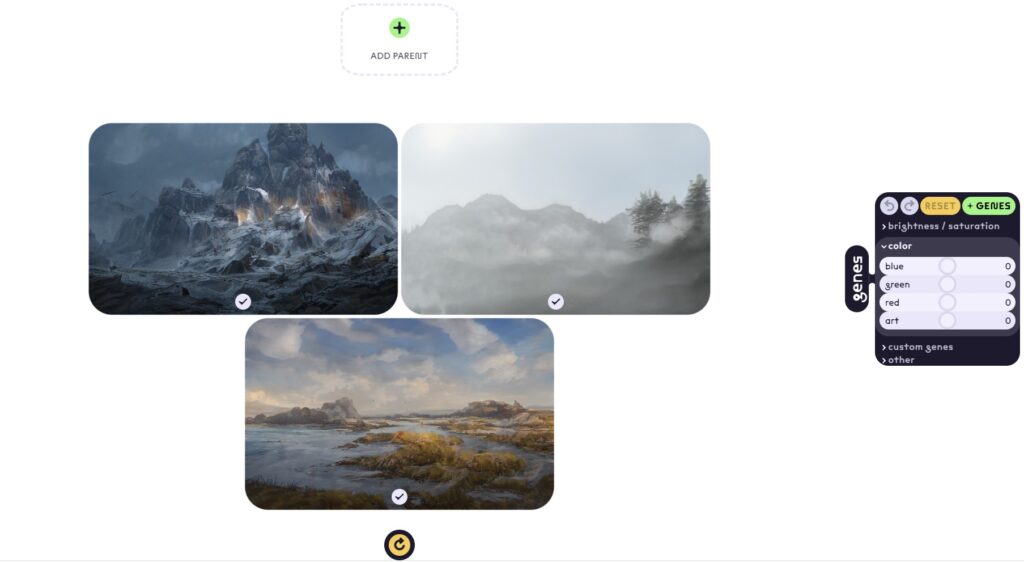
好みに応じて画面右側の「genes」で明るさや色合いを変えてみましょう。
また、画面上部の「ADD PARENT」で好きな画像を追加すると、表示されている画像に対して、追加した画像のテイストを加えたアートを作成することができます。
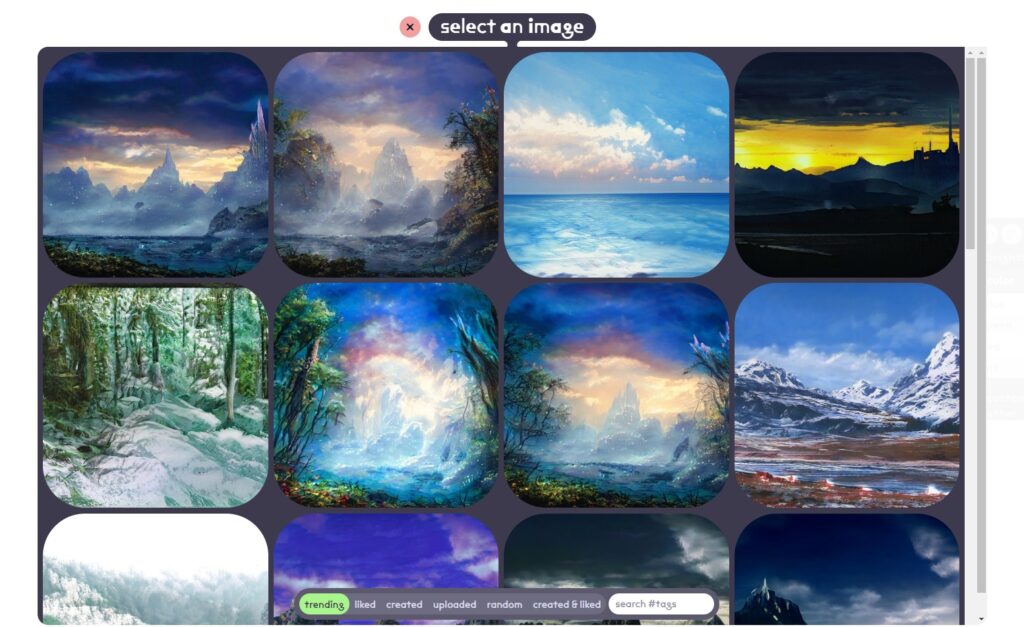
「ADD PARENT」をクリックすると上図のように風景を選ぶことができます。
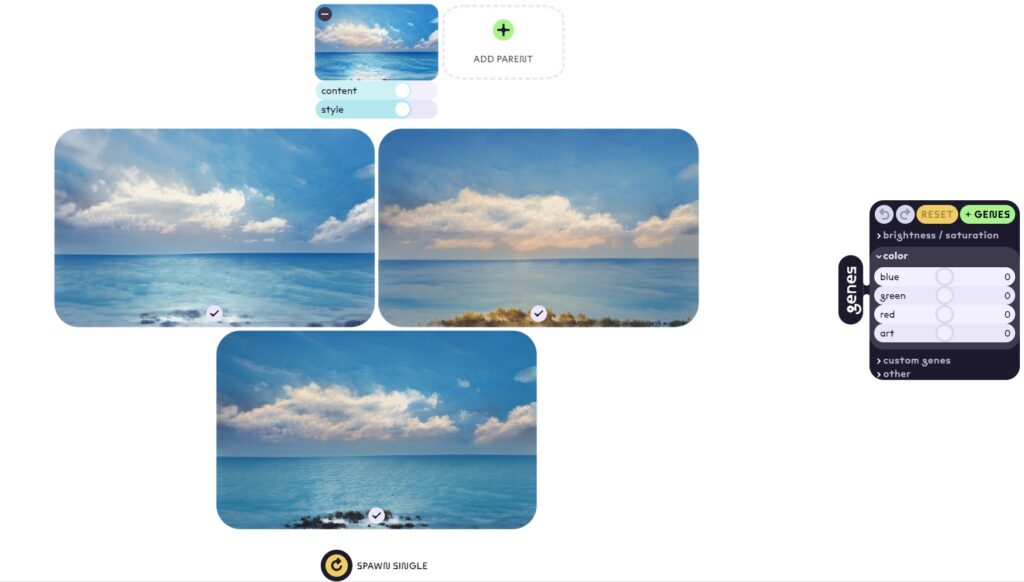
青空と海の写真を選んだら、3枚とも画像が切り替わりました。
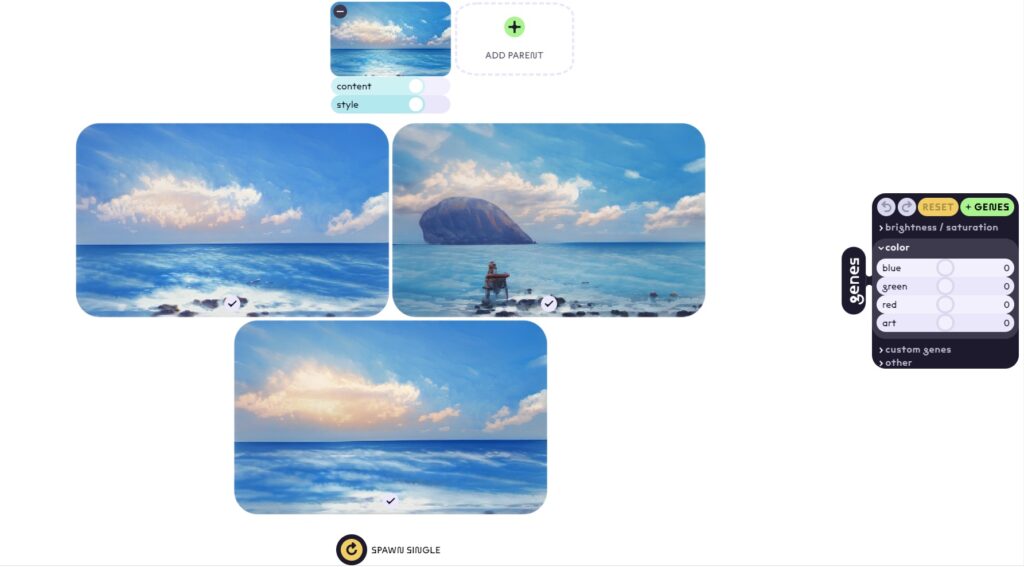
画面下部の「SPAWN SINGLE」をクリックすると、再びデザインが変わります。
左上の画像をクリックすると、下図のように「Saved Images」として画像が保存されました。
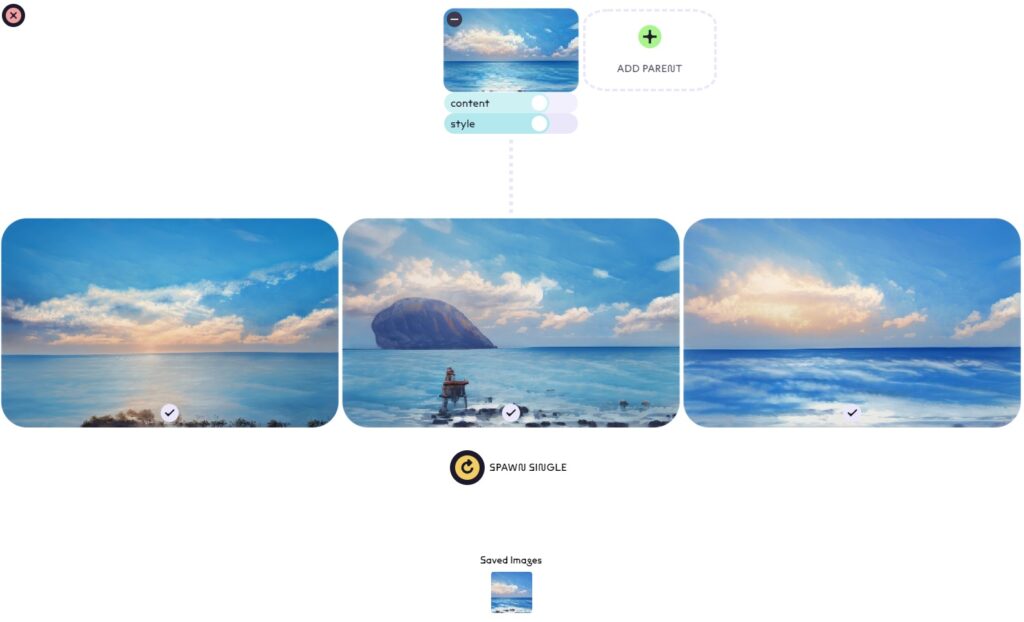
保存した画像があったところには新しく画像が切り替わっていますね。
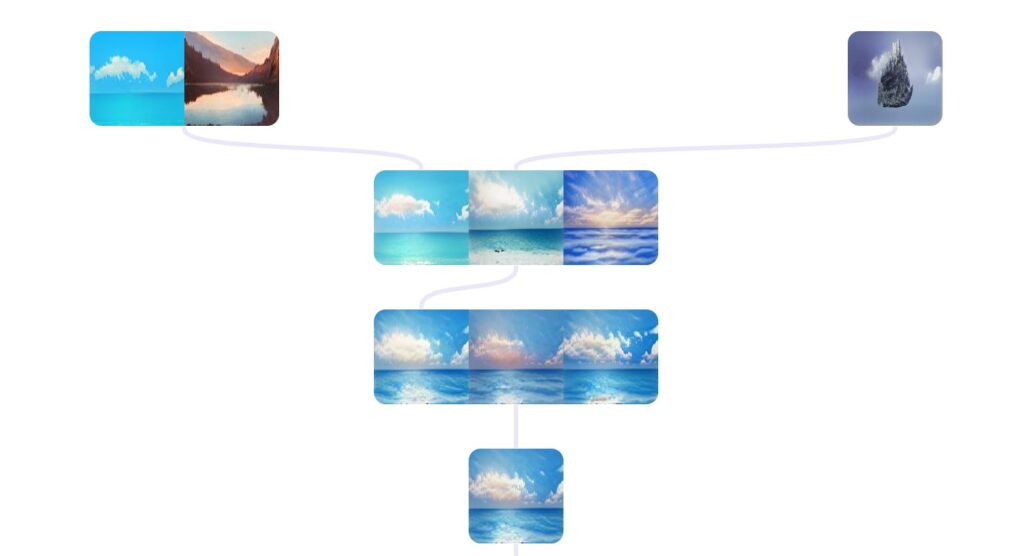
「Saved Images」をクリックすると、上図のように画像が生成された過程と思われる模式図が現れます。
何がなんだか正直ピンときませんね…。

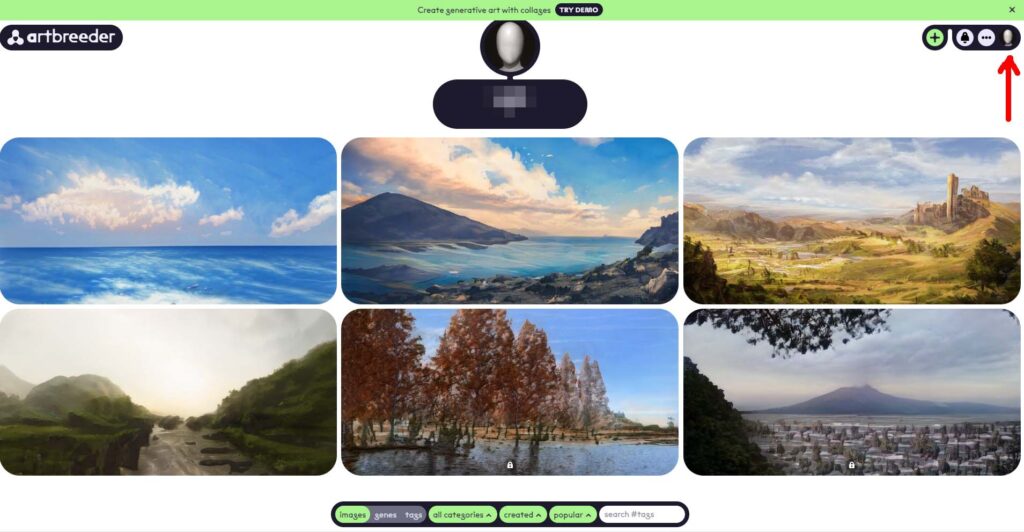
画面右上の人型アイコンをクリックすると、これまでに保存した画像を見ることができますよ。
基本的な使い方をまとめると下記の通りです。
- 3枚のベース画像を決める(自動で表示)
- 上記で気に入らない場合は更新ボタンで画像を切り替える
- 画面右側の「genes」で明るさや色合いなど画像のテイストを調整する
- 画面上部の「ADD PARENT」で画像を合成して新しいアートをつくる
色々と試してみると、使い方が分かってくるかと思います。
Artbreederに登録されている素材で人物をつくる
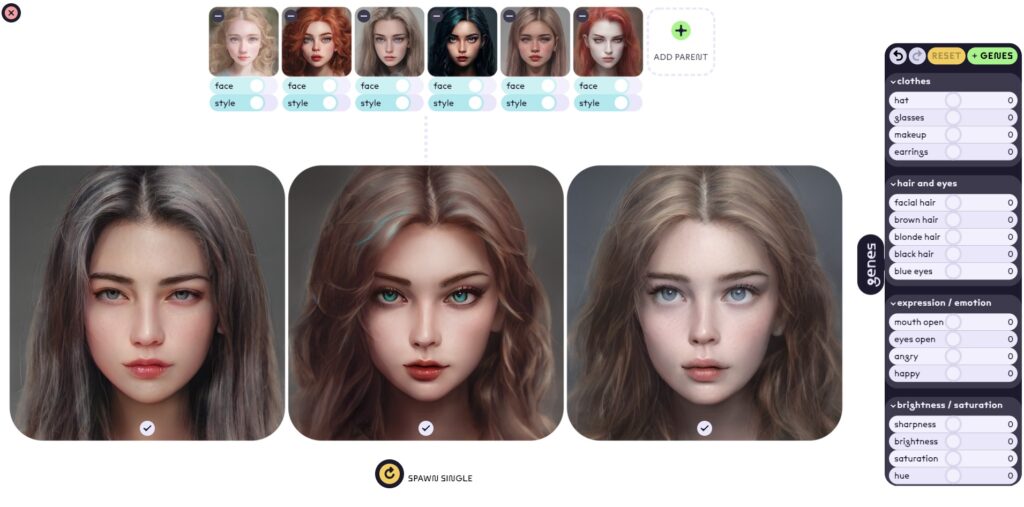
人物をつくる場合も、風景と同様です。
「ADD PARENT」で好きな人物写真を追加していきましょう。
上図のように6人の女性を追加したところ、クールビューティーな女性になりましたね。
まとめ
「Artbreeder」は実際に使ってみると、2022年時点で、無料プランでも十分に楽しめるツールでした。
有料プランの場合は下記の通りです。
| プラン | 月額 | クレジット |
| Free(無料) | $0 | 10枚 |
| Starter(スターター) | $8.99 | 100枚 |
| Advanced(上級) | $18.99 | 275枚 |
| Champion(チャンピオン) | $38.99 | 700枚 |
登録はかんたんなので、まずは無料で使ってAIアートを楽しみましょう。
「Artbreeder」以外のAIツールにも興味あるかたは、下記の記事も参考にどうぞ。