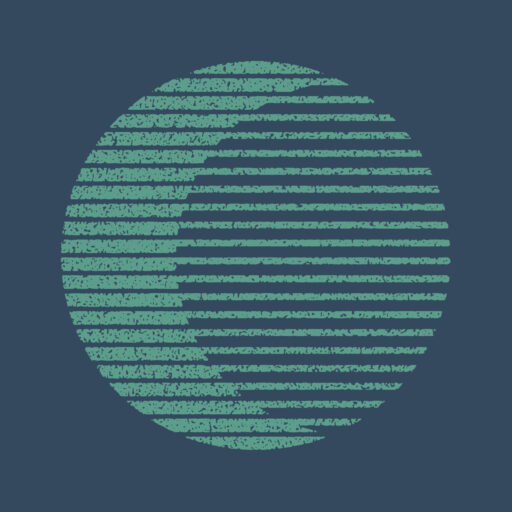本記事では、快適な在宅ワーク環境をつくるために実際に購入してよかったアイテムを紹介します。
こんな人におすすめの記事です
- 6畳の部屋をワークスペースにしたい
- できる限りコスパ良くつくりたい
- 座って仕事する
- 作業効率の上がる仕事環境をつくりたい
- 築年数の古い部屋を快適にしたい
- フリーランス1年目でコストを抑えたい
本記事のモデルは「築30年の戸建て木造住宅・6畳の部屋」です。
結論かかったコストは下記の通り。
| 項目 | 価格(税込) |
|---|---|
| 6畳クッションフロア施工費(東リ) | 13,699円 |
| ゲーミングチェア(GTRACING) | 20,623円 |
| L字デスク(カグクロ) | 12,980円 |
| クリエイターPC(raytrek) | 230,179円 |
| PCモニター×2台(ASUS) | 55,000円 |
| PCワゴン(MASTLU) | 7,999円 |
| キーボード(PC付属) | 無料 |
| マウス(ELECOM) | 2,980円 |
| ブックスタンド(Reodoeer) | 1,683円 |
| ケーブルトレー(プラス) | 3,190円 |
| 電源タップ(ELECOM) | 1,799円 |
| 無線LAN子機(Archer) | 4,950円 |
| Webカメラ(ロジクール) | 7,800円 |
| 合計 | 362,882円 |
フリーランス1年目の作業部屋にかかった費用は計362,882円でした。
これを高いと思うかは人それぞれですが、ほぼPCの費用が占めていますね。(約23万円)
パソコンのスペックがそこまで必要ないかたは、おおむね25万円以内で大丈夫でしょう。
フリーランスになる前にかけた費用でも「開業費」として経費にできるので、設備投資は惜しまずに満足いくものを買うのがおすすめです。
それでは以下で具体的に解説していきます。
クッションフロア
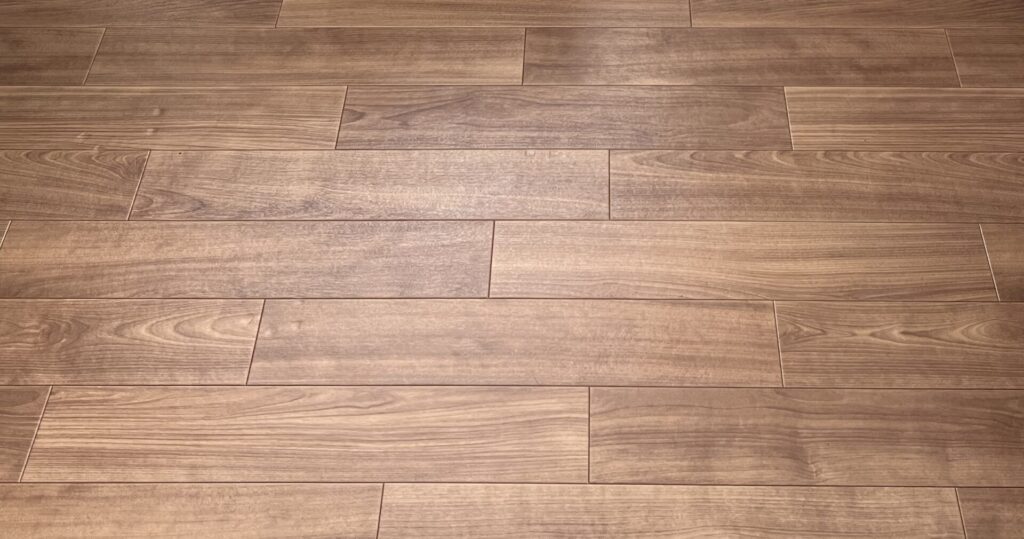
まず部屋の印象をガラッと変えるためにシンプルな方法は、既存フローリングの上にクッションフロアを貼ることです。
クッションフロアを貼っただけでテンションが上がり、この部屋で仕事したいと思うようになりましたね。(笑)

コストも割と安く、2人で施工すれば半日で完成するのでおすすめです。
詳細は下の記事で解説していますので、参考にどうぞ。床はそのままでよいかたは読まずに進んでください。
ゲーミングチェア

つぎに導入すべきアイテムは「ゲーミングチェア」です。
長時間PCに座って作業するかたは、身体に負担がかかりにくい椅子を選ぶのが大事ですね。
ずばり、おすすめするのは「GTRACING」のゲーミングチェアです。
PR
「GTRACING」は下記の点で優れていると思い購入を決めました。
- ゲーミングチェアとしては比較的安く購入できる
- デザインがすっきりして良い
- 身体が包み込まれるようなサイズ感
- 仕事用のイスとしてもなじみがある
実際に使ってみてとても満足しているので、おすすめできるゲーミングチェアです。
「GTRACING」を選んだ経緯をもう少し知りたい場合は、下の記事を参考に。
L字デスク

ワーク用のデスクは「カグクロのL字型デスク(W1200×D1000×H720)」を選びました。
購入時の価格は12,980円(税込)。
シンプルでおしゃれ、造りもしっかりとしているので気に入っています。

カグクロのデスクに決めた理由は下記の通りです。
- 6畳の部屋にちょうどよいサイズ感
- シンプルですっきりした部屋にしたい
- デザインがよい(木目調の天板とブラックの脚)
カグクロはAmazonや楽天で販売されていません。公式通販サイトのみ購入できます。
デスクトップ型の「クリエイターPC(ゲーミングPC)」

仕事するうえで欠かせないPCは、作業効率を考えてスペックの高いデスクトップ型の「クリエイターPC(ゲーミングPC)」を購入しました。
クリエイターPCは、一言で表すと"スペックの高いPC"と思ってください。
またスペックが同等であれば、クリエイターPC≒ゲーミングPCと考えてOKです。
ノートPCでも仕事はできるものの、デスクトップPCを新規購入した背景には以下の理由がありました。
- 「The Sandbox」の「Game Maker」を使おうと思ったら、持っていたノートPCのスペックが足りずに使えなかった。
- 将来的にメタバースが普及してスペックの高いPCの必要性が出てくると考えた
- 3D空間で建築したり何か作りたい
- 大きい画面を2台ならべて作業効率をよくしたい
- スペックの高いPCを持っておくことで、可動範囲が広がる
- 外に持ち運べるノートPCを2台所有している(WindowsPCとMacBook Air)
上記のように考え、最終的に決めたのはドスパラの「raytrek XV 第12世代Core搭載」です。
はじめはゲーミングPCの「ガレリア」を購入しようと思いましたが、デザイン性やスペックに対する価格(20万円前後の価格帯であれば、機能面でクリエイターPC > ゲーミングPC)を考え、クリエイターPCとなりました。
主な仕様と価格は下記の通り。
| 商品名 | 価格(税込) |
|---|---|
| raytrek XV 第12世代Core搭載 | 206,779円 |
| OS:Windows 11 Home 64ビット | - |
| CPU:Core i7-12700 | - |
| グラフィックス:GeForce RTX 3060 12GB GDDR6 | - |
| メモリ:16GB DDR4 SDRAM | - |
| ストレージ:500GB NVMe SSD | - |
| オプション1:ハードディスク/SSD 1TB HDD | 7,000円 |
| オプション2:CPUグリス 高伝導率ナノダイヤモンドグリスOC7 | 2,000円 |
| オプション3:850W 静音電源(80PLUS GOLD) | 7,800円 |
| オプション4:SSS PC_HDD/SSDデータ復旧安心サービス(5年) | 6,600円 |
| 合計 | 230,179円 |
PCモニター

作業効率の向上へダイレクトにつながるのは、PCモニターですね。
- 画面サイズが大きいか?
- 2台以上あるか?
上記をポイントに導入したのが「ASUS ProArt PA248QV(24.1インチワイド 液晶モニター)」です。
このモニターを選んだのは、クリエイターPCを購入するときにドスパラがおすすめしていたのがきっかけです。
購入する前に調べてみて、スタイリッシュでかっこよくてよい感じだな…と他の製品を見ずにすぐ決めてしまいましたね。
実際に設置してみると画面の大きさは適度でやっぱり見ためもいい。
モニターの高さや傾きを変えられるので自分の適性位置にフィットできます。
さらに画面を90度傾けることもできたり、可動域が広いモニターですね。
発色も美しく、ブルーライト軽減機能も付いてる。
文句なしのモニターだと感じました。
気になるお値段ですが、1台あたり27,500円(税込)でした。(ドスパラで購入)
2台購入したので計55,000円です。
これを高いと思うひとも多いでしょうが、わたしはコスパのよい設備投資だと考えます。
ちなみに以前、在宅ワーク用に購入した「I-O DATAのLCD-MF211XB 20.7型ワイド(14,782円)」は中途半端な大きさなのに値段もそこそこするな…と後悔していますね。
今回は心から満足する買い物ができたので、ASUSのモニターおすすめします。
パソコンワゴン
PR
デスクトップPCを床に直置きするのはさすがに嫌だな…と思って購入したのが「MASTLUパソコンワゴン」です。
「raytrek」がぴったり入ってちょうどよい大きさでした。
PCを露出させておくよりも安心感があり、キャスター付きなので移動もしやすいのが良いですね。
キーボード

キーボードはクリエイターPC「raytrek」に付属していたものを使っています。
付属品だからどうせ大したことないだろうな…と思っていた予想を良い意味で裏切られ、すごく打ちやすいキーボードで満足しています。
もし「raytrek」を購入してキーボードが要らないかたは、キーボード付属なしにすると500円割引になりますよ。
マウス

マウスはELECOMの「M-XGL 10DBS Series 静音モデル(L size)」を使っています。
このマウスの良いところは、クリック音がほとんどしないことですね。
クリック音は自分が使っていてもすごく気になるし、周りに人がいたら余計に気をつかってしまいます。
基本的に持ち運びはしない想定なので「L size」の大きいものを選びました。
クリエイターPCの「raytrek」にはBluetooth機能が標準で備わっていないため、無線に。
有線だとどうしてもケーブルが邪魔でごちゃごちゃするのが嫌だったのです…。
机の上はなるべくすっきりさせた方がよいので、無線がおすすめですね。
下記はわたしが購入したマウスの類似製品です。
PR
ブックスタンド

PCでブログを書いたり、プログラミングを勉強したり、仕事したり…本を参考にすることもありますよね。
そんなときに便利なのがブックスタンドです。
Reodoeerのブックスタンドは竹製で見ためが美しく、造りもしっかりとしています。
その割に価格もお手頃なのでおすすめの商品ですね。
PR
ケーブルトレー

ケーブルトレーは足元にごちゃっとしがちなケーブル配線をすっきりとまとめるためのものです。
上の写真はすっきりしてないと思うかもしれませんが…床にケーブルが散らばっていないだけで快適になりますよ。
クランプ式を選べば机にかんたんに設置できるのでよいですね。
ケーブルがまとまるだけでストレスがかなり軽減されますね。

PR
電源タップ
上記のケーブルトレーの上に電源タップを乗せるとケーブル類がすっきりまとまりやすくなります。
PR
無線LAN子機

無線LAN子機は、PCに標準で備わっているものだと思いこんでいました。
ところがクリエイターPC「raytrek」ではオプションで付けないと標準搭載されていないのです…。
それを購入してから気づいたため、後から外付けの無線LAN子機を買ったという経緯です。
TP-Linkの無線LAN子機はUSBで直接PCに差し込むこともできるし、クレードル付きなので机の上に置いておくこともできますよ。
アンテナが大きい方が受信感度が高そうですよね。
PR
Webカメラ

デスクトップPCだとノートPCのようにカメラが付属していないのがデメリット。
Web会議が当たり前の時代では、Webカメラは設置しておいたほうがよいですよね。
口コミや店頭で紹介されている情報などを頼りに、Webカメラはロジクールの評判がよいことがわかりました。
2,000円以下の安価なモデルもありましたが、せっかくなので中グレードの価格帯を選びました。
Webカメラにマイクも内蔵されているので、会議はこれ1台あればOKです。

「ロジクール C922n」は三脚も付いていますよ。
PR
まとめ

以上が「快適な在宅ワーク環境をつくるために購入した13アイテム」でした。
どれも購入して良かったと満足しているので、ぜひ部屋づくりの参考になさってください。

それでは。