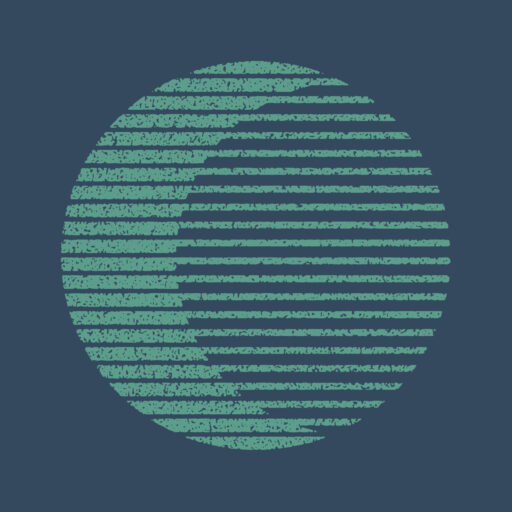今回は「だれでも簡単にセンスのいい配色ができる方法」を紹介します。
こんな方におすすめの記事です
- カラーコーディネートの知識はないけど、センスのいい色を使いこなしたい。
- 十分に勉強する時間がない。
- 簡単にデザインしたい。
- センスのいい資料をつくりたい。
- デザイナーではないけど、簡単に配色したい機会がある。
- ブロガー
その方法は、本記事で紹介する本を読んで、"マネするだけ"。
本当に"だれでも"できます。
センスのいいデザインができる人って憧れますよね。
そんな”センスのいい人の配色”が自分でも簡単にできるのです。
サラリーマンでも、簡単に配色デザインする機会よくありますよね。
例えば…
- PowerPointを使ってプレゼン資料をつくる
- Excelを使ってグラフをつくる
- Wordを使って報告書をつくる
たとえデザイナーでなくても、基本的な配色がわかっているだけで他の人より一歩抜き出た"デキるビジネスパーソン"の印象を与えることもできるのです。
しかも今回ご紹介する書籍は、勉強する必要がなく、手元にバイブルとして置いておくだけ。
いつでもセンスのいいデザインを引き出すことができます。
PR
目次[非表示]
「3色だけでセンスのいい色」が素晴らしい理由
「3色だけでセンスのいい色」が素晴らしい理由は以下の3点。
- 3色の作例テーマが初心者になじみやすい
- デザインの具体例が分かりやすくイメージしやすい
- 配色に対する「カラーコード」が記載されていて、実際にマネできる
それでは具体的にみていきましょう。
3色の作例テーマが初心者になじみやすい
書籍「3色だけでセンスのいい色」では、以下のように、まず大分類のカテゴリー分けがされています。
- NATURAL|自然体で優しい印象に
- POP|カラフルで元気が出る!
- ELEGANT|大人っぽく品のある雰囲気に
- MODERN|現代的でスタイリッシュに
- SEASON|四季の移ろいを感じる配色
- JAPAN|色で生み出す和の趣
- OVERSEAS|異国情緒を感じる色で飾る
- SERVICE|サービスシーンで使えるカラーリング
上記に対して、例えば「ふわっと優しいリネンのように」「上品なロマンティックアンティーク」といったテーマが、計92種類も掲載されているのです。
これだけ豊富なテーマがあれば、自分の好きな色やテーマもきっと見つかるでしょう。
テーマコンセプトが明確に書かれているので、自分がデザインしたいイメージに近いものが見つけやすいですね。
デザインの具体例がわかりやすくイメージしやすい

それぞれのデザインテーマに対して実際のデザインサンプルが掲載されているので、すごくイメージがしやすいです。
デザインイメージをそのまま3色とも使わなくても、気に入ったデザインの中から1色だけ選んで配色に使うのもよいでしょう。
自分にとっての「なんかいい感じだな。」
この感覚が大事です。
デザインサンプルに対する3色のカラーバランス(割合)もわかるので、親切ですね。
配色に対する「カラーコード」が記載されていて、実際にマネできる
「このテーマで配色したら、こんな風なデザインになる」とイメージができました。
使われている色の「カラーコード」も掲載されているので、すぐにマネすることができます。
それでは実際に自分で簡単に使ってみましょう。

わたしは本ブログのトップページのヘッダーエリアに下記のカラーを使用しています。
- カテゴリ:ELEGANT|インテリジェンス
- テーマ:「英国風トラディショナル」
- 配色:ジェントリーブルー
この書籍を見ていて、惹かれる色がたくさんありました。
そのなかでも、なぜ「ジェントリーブルー」を選んだのか。
まずは、感覚的に自分の好きなテーマや色合いを選んでいき、実際に何パターンか、ヘッダーエリアに配色をしていきました。
そして…
- 明るい色よりは、シックで落ち着いた色の方が雰囲気が好きだな…。
- 青系がいいな…。
と思い、ブログのヘッダーカラーは「ジェントリーブルー」に決めています。
また「ホーム」や「お問い合わせ」といったメインメニューの配色はダークな色にしたかったので、それよりも薄めの色合いを選んだというのも理由のひとつです。
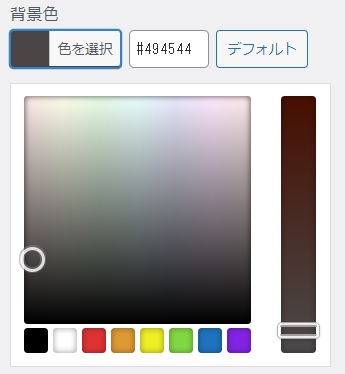
このように自分の好きなテーマとデザインサンプルから色を選び、色を当てはめていくという簡単な作業で、おしゃれなセンスのいい色を選ぶことができます。
しかも本で「センスのいい色」とお墨つきを得ているので、知識のない人にとっても自信を持って配色することができますね。
星の数ほどある色のなかで、自分オリジナルの色を探していくのはむずかしいです。
まずは、「3色だけでセンスのいい色」に掲載されているカラーコードを入力して、さくっと作ってしまいましょう。
PR
Microsoft Officeでもセンスのいい配色を
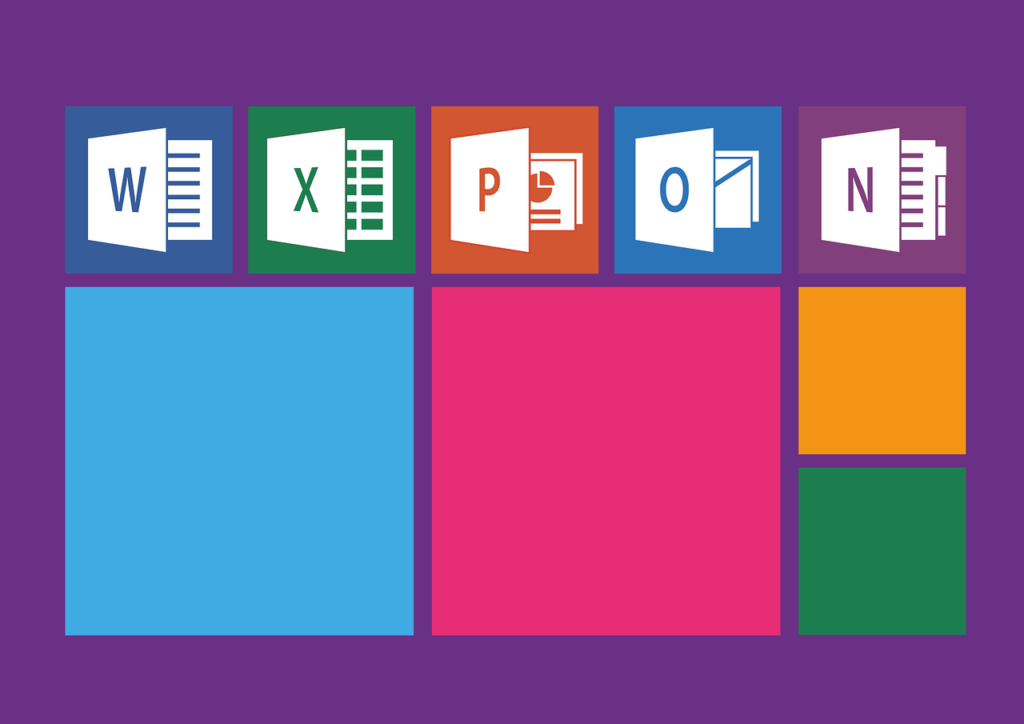
仕事をしていれば、基本的にみなさんMicrosoft Officeの「PowerPoint」「Excel」「Word」を使ったことがありますよね?
そんなだれでも使うソフトでも、「センスのいい色」を使うチャンスがあふれています。
とくに「PowerPoint」でプレゼンをする機会がある人は、「センスのいい色」を使って、ひと味ちがったデザイン性のある資料をつくり、評価を高めることができるかもしれません。
「Excel」で資料をつくる場合は、おしゃれなグラフや表にできますね。
また資料のレイアウトやバランスなど、配色以外のデザイン要素もたくさんありますので、資料全体のデザインを学びたい場合には、「よい資料を作るためのレイアウトのルール 伝わるデザインの基本」という書籍もおすすめです。
PR
Microsoft Officeで配色
それでは、実際に「Excel」などで配色する方法を見てみましょう。
かんたんな作業です。
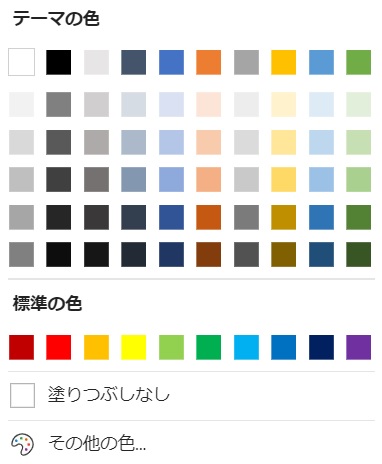
まずは「塗りつぶし」や「枠線の色」の▼を選ぶと、このようにデフォルトの「テーマの色」が出てきます。
デフォルトの一覧から色を選ぶひとが多いですよね。
もちろんデフォルトの色を使用してもきれいな資料はできますが、"センスのいい色"は「その他の色」からカラーコードを入力しましょう。
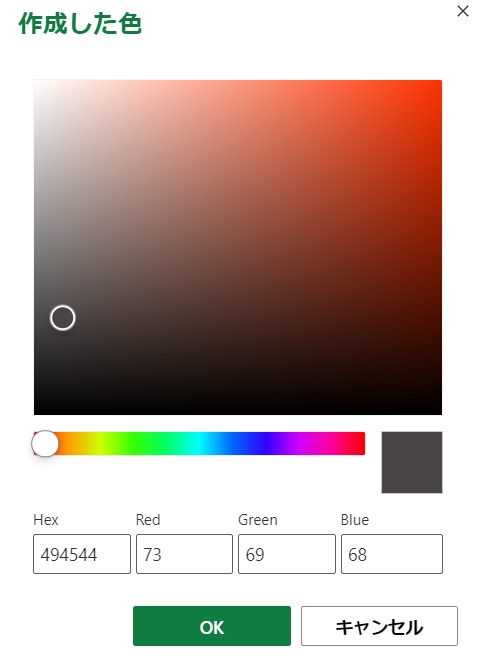
「その他の色」を選択すると、このように「Hex」や「RGB」のカラーコード入力欄が出てきます。
ここに「3色だけでセンスのいい色」から選んだカラーコードを入力しましょう。
まとめ
「だれでも簡単にセンスのいい配色ができる方法」をまとめると、書籍「3色だけでセンスのいい色」で自分の好きなテーマや色を選ぶ。
これだけです。
デザイナーでなくても資料をつくる機会があれば、配色をする機会がたくさんありますね。
わたしはこの本をながめているだけでも楽しいですし、色を決めるときにすごく役立っています。
ぜひ手元に1冊置いておくのはいかがでしょうか。
PR