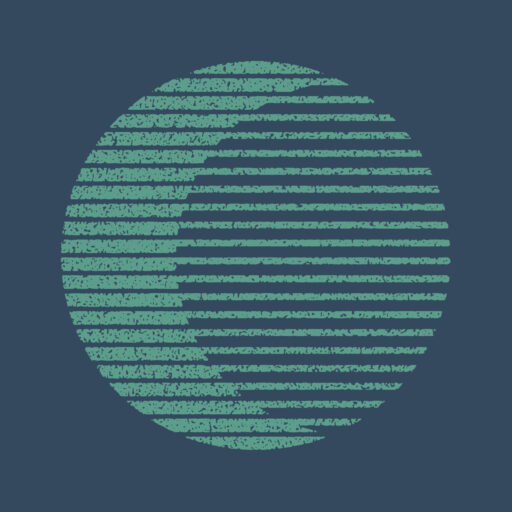本記事では「さくらのレンタルサーバ」から「シン・レンタルサーバー」への移行手順を紹介します。(※本記事執筆後に手順が更新される場合があるので、最新情報にご留意ください)
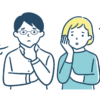
「さくらのレンタルサーバ」を使っているけど、もう少しパフォーマンスの良いサーバーはないかな…。
わたしも最初のサーバーは「さくらのレンタルサーバ」を使っていましたよ。
でも価格は安いけどページ表示が遅いと感じていて「シン・レンタルサーバー」に乗り換えました。
今ではすごく満足しています。

こんな人におすすめの記事です
- さくらのレンタルサーバを利用している
- サーバーの表示スピードが遅いと感じている
- シン・レンタルサーバーへ乗り換えたい
実際に「シン・レンタルサーバー」に移行してからWebサイトを見ると、「さくらインターネット」のときよりも格段にWebサイトの読み込みスピードが速くなりました。
Googleの「PageSpeed Insights」でスコアを確認したところ、30~40だったのが、72まで上がりましたね。(スコア数値は高いほど優れています:▲0-49、■50~89、●90~100)
サイト表示スピードが上がると、読者のかたのストレスを軽減できて利用しやすいサイトになります。
結果としてGoogleのSEO(検索エンジン最適化)評価も上がってサイトの価値が高まりますよ。
そしてなぜ「シン・レンタルサーバー」をおすすめしているかというと、国内シェアNo.1で評価の高い「エックスサーバー」と同じ機能、同じサーバー管理ツールを採用していて、コストが安くサーバー表示速度が速いからです。
まだ「エックスサーバー」を契約していない場合は、新世代の「シン・レンタルサーバー」がおすすめです。
「さくらのレンタルサーバ」と「シン・レンタルサーバー」の比較をもっと詳しく知りたいかたは下記からどうぞ。
シン・レンタルサーバーに申し込む
※本記事の申し込み手順は2022年1月時点のものです。詳細な手順は若干変わっている場合がございますのでご了承ください。
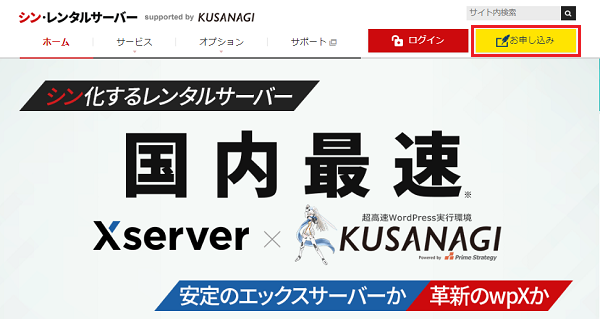
まずは公式サイトから申し込みをしましょう。
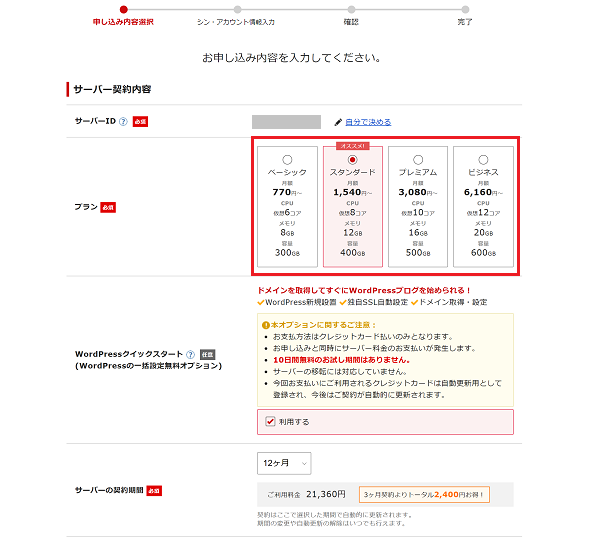
大規模なサイトでなければ、プランは一番安い「ベーシック」で十分でしょう。
契約したあとでも途中でプラン変更可能なので安心してください。
契約期間はバランスよく「12か月」がよいですね。
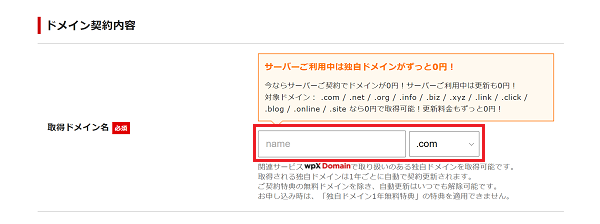
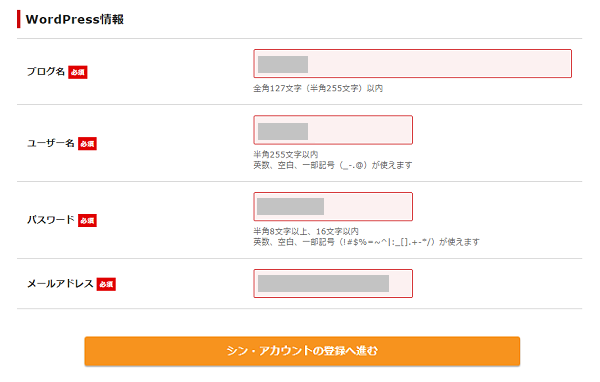
本記事は「サーバーの移転」になりますが、移転ではなく新規サイトを立ち上げる場合は、ドメイン名やWordPress情報を入力しましょう。
上図の「ドメイン契約内容」と「WordPress情報」は、他社レンタルサーバーからドメインを移管する場合には入力の必要がありません。「サーバーの契約期間」を設定したあと、「WordPressクイックスタート(任意)」"☑利用する"のチェックをはずして次にすすみましょう。
独自ドメイン永久無料特典を利用して新しくサイトを立ち上げる場合でも、契約後に利用できますので、ここはスルーでOKです。
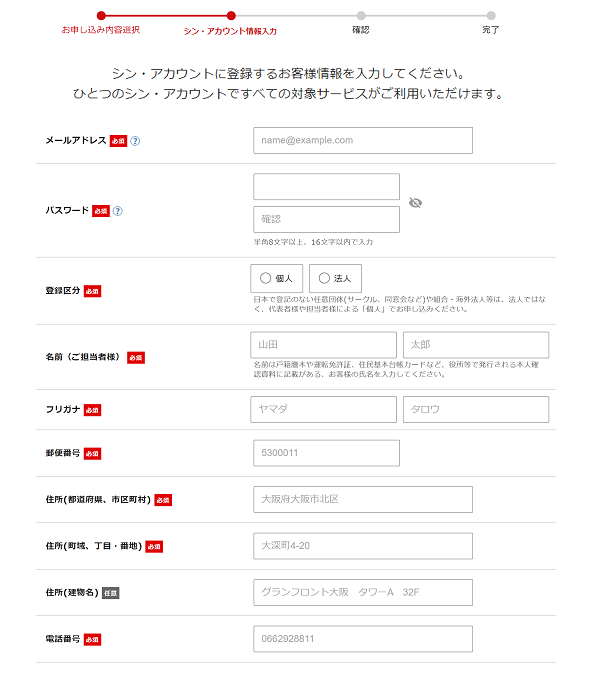
wpXアカウント情報を入力していきましょう。
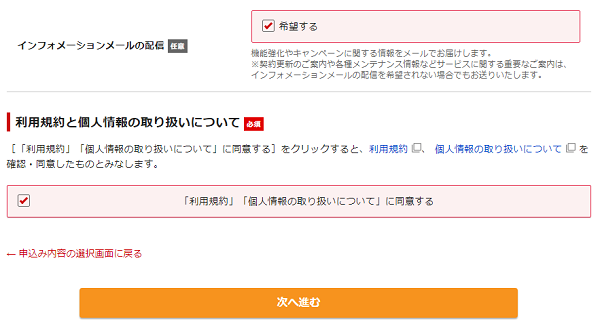
すべて入力したら、次へ進みます。
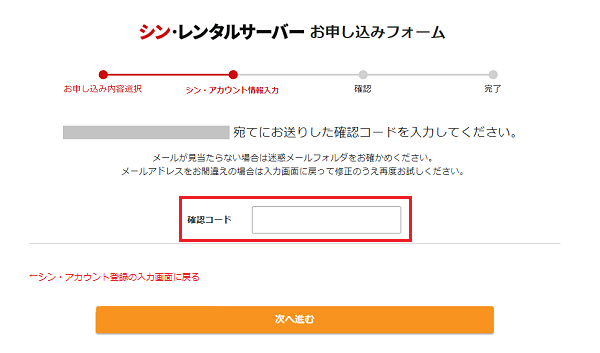
登録したメールアドレスに送られた確認コードを入力して次へ進みましょう。
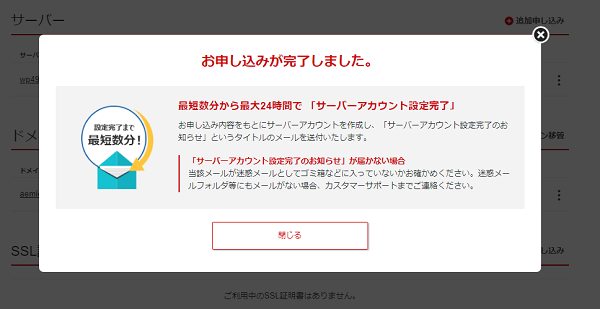
これで申し込みが完了です!
さくらインターネットの転出手続き
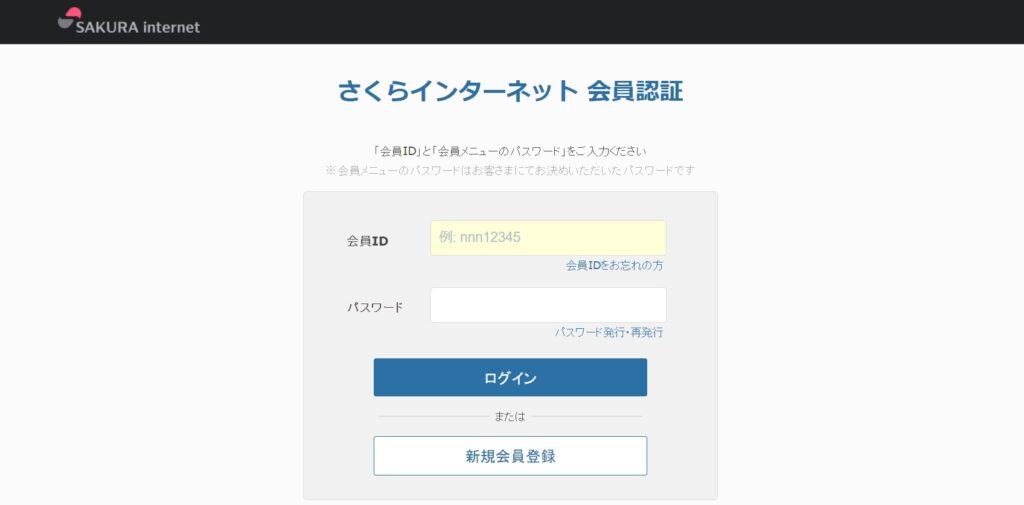
つづいて、移転元の「さくらインターネット会員メニュー」にて転出手続きを行いましょう。
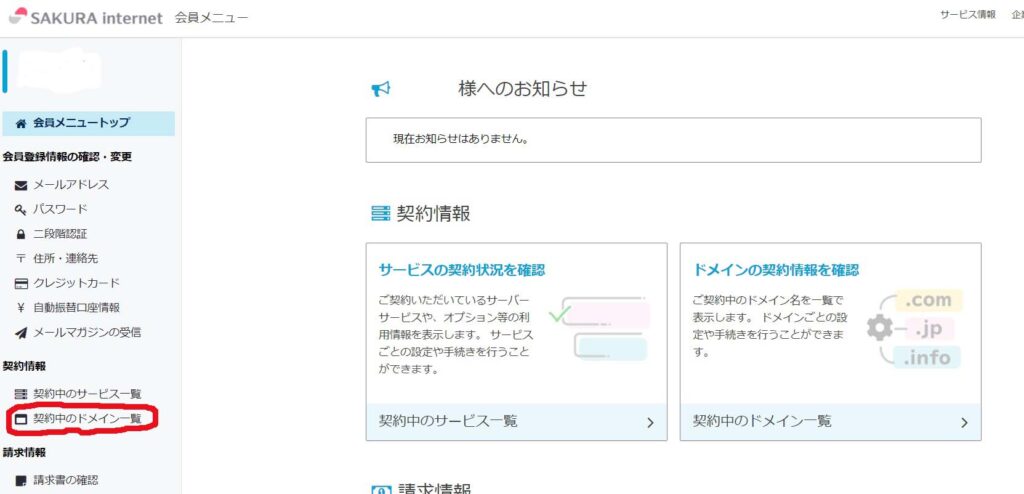
ログインしたら、会員メニューの「契約中のドメイン一覧」をクリックします。
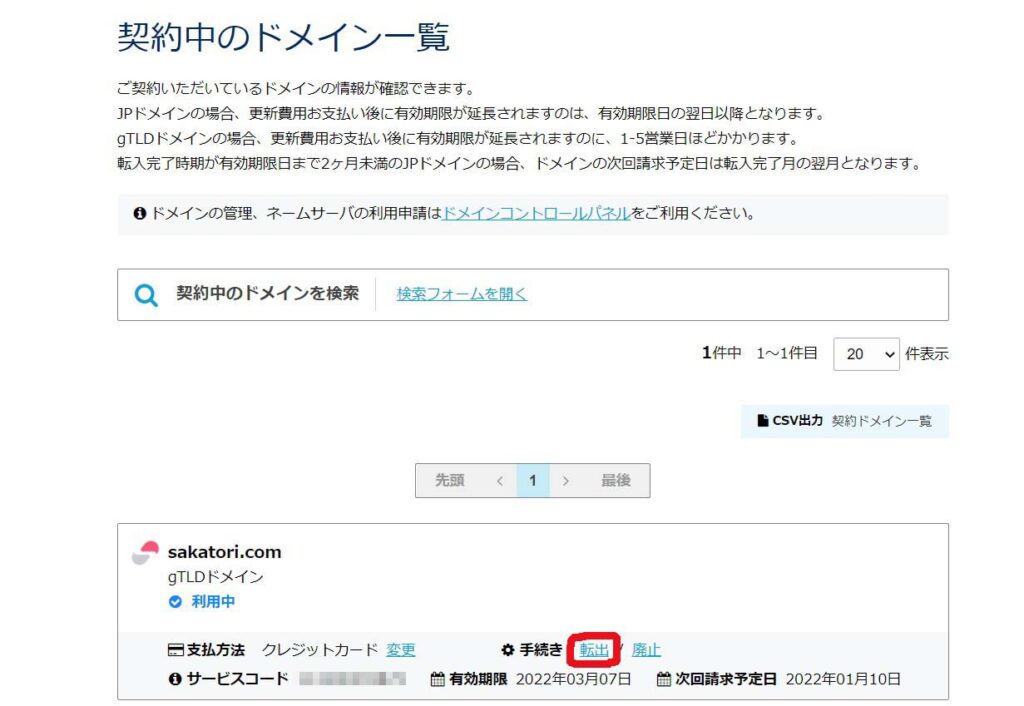
右下の「転出」に進みましょう。
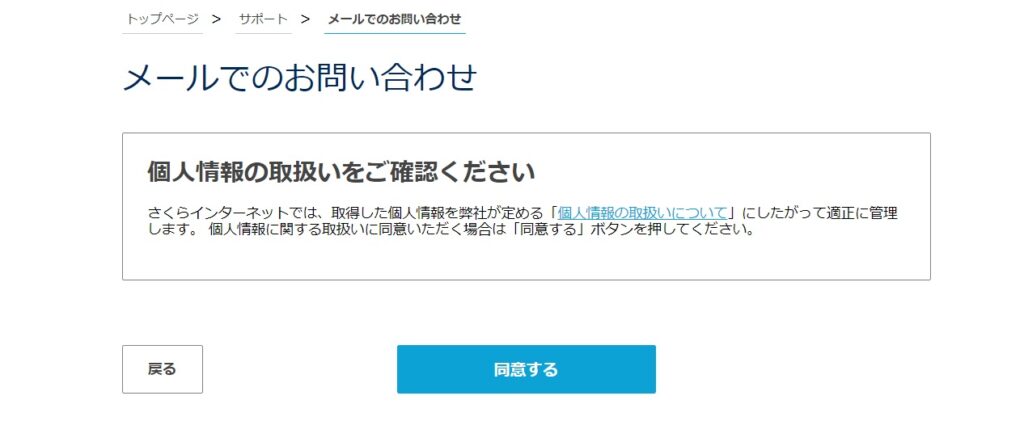
「メールでの問い合わせ」に同意します。
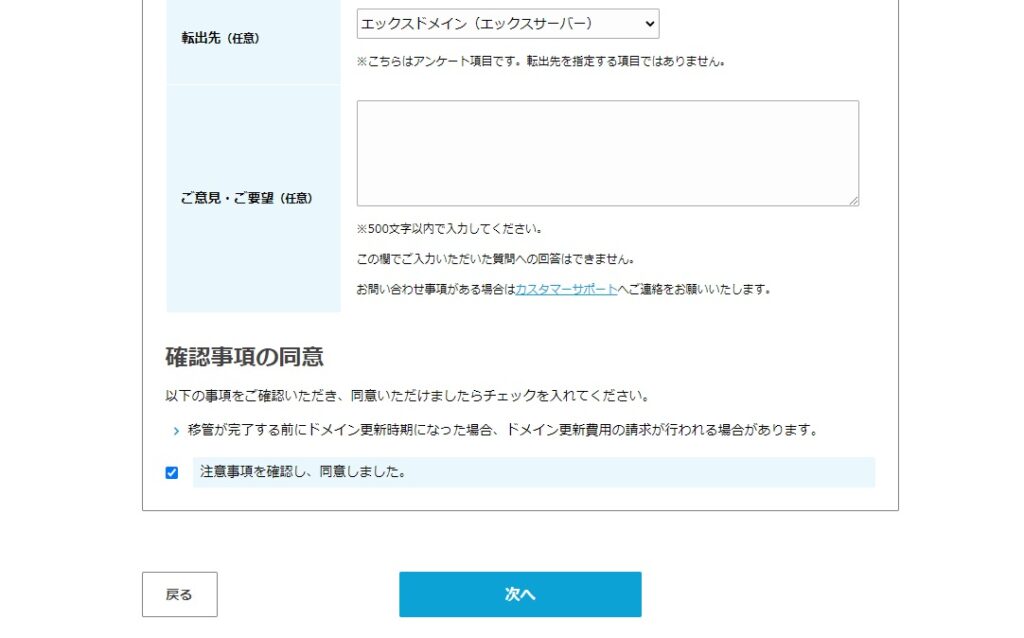
各種情報に入力し、次へ。
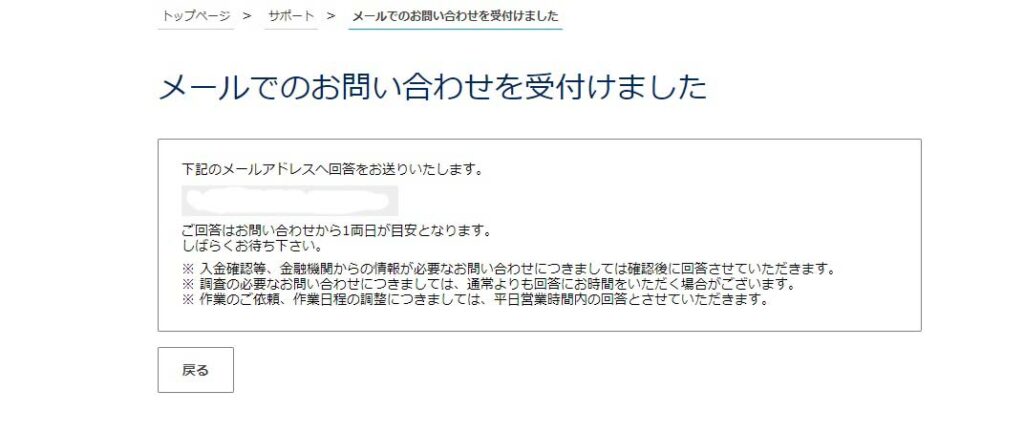
これでメール問い合わせ完了です。
「さくらインターネット カスタマーセンター」からメールが届きますので、少し待ちましょう。
.jpg)
お昼12時頃に手続きをし、2時間後にさっそくメールが届きました!
オースコードは後ほど「シン・レンタルサーバー」でドメイン移管申請を行うときに必要となるので、メールは大事に保管しておきましょう。
シン・レンタルサーバーへ料金支払い
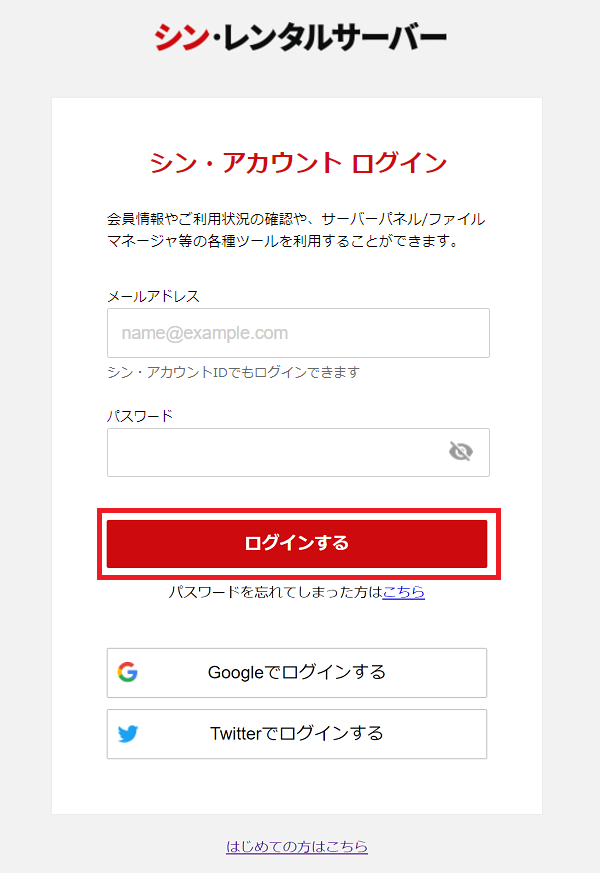
このタイミングで「シン・レンタルサーバー契約管理ページ」から先ほど登録した契約内容で料金支払い手続きをしてしまいます。
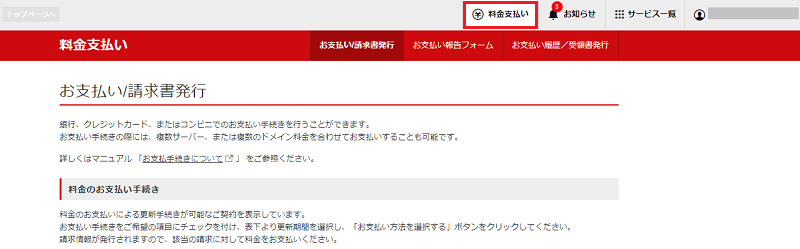
「料金支払い」をクリックしましょう。
無料体験期間が「10日間」ありますので、お試し期間を経てから契約したいという場合は、まだ支払いをせずに進んでください。
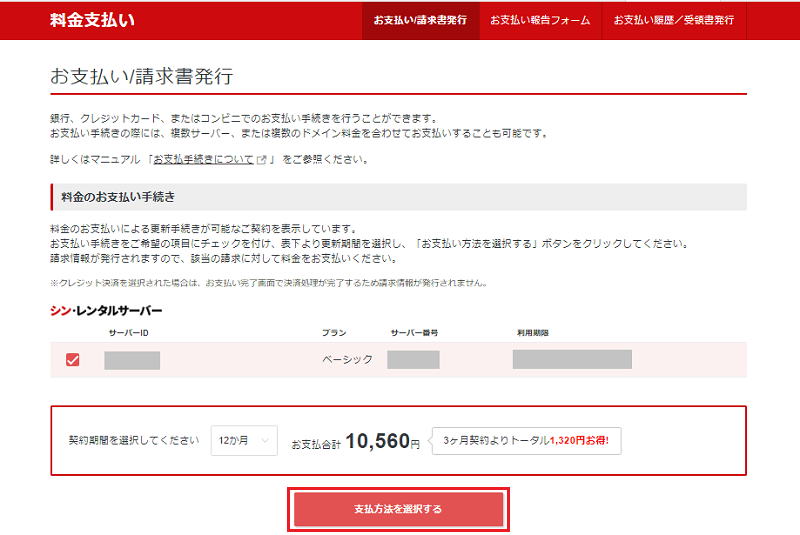
契約期間を選択して「支払方法を選択する」
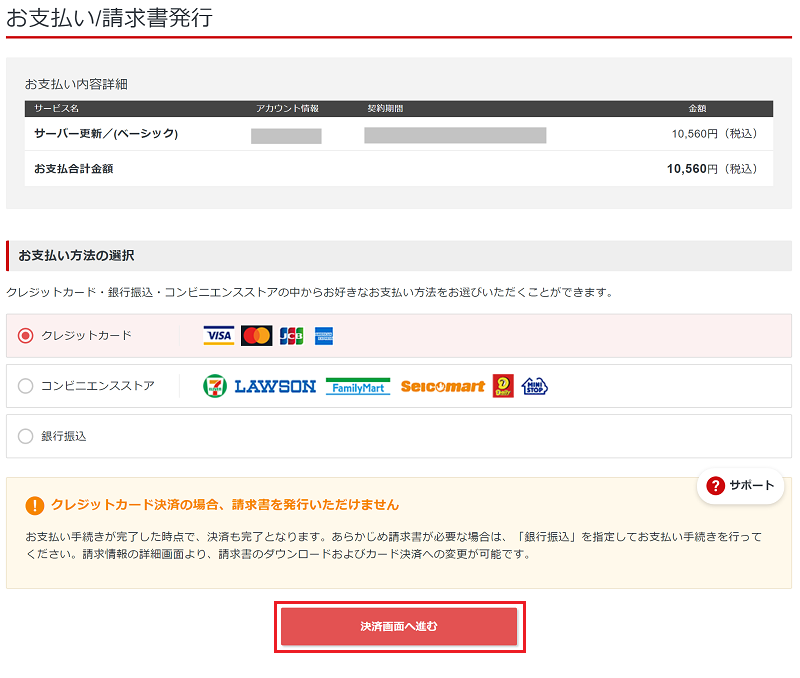
希望する支払い方法を選択しましょう。
カード番号、有効期限、セキュリティコードを入力し、「確認画面へ進む」をクリック.png)
クレジットカードの場合、必要情報を入力します。
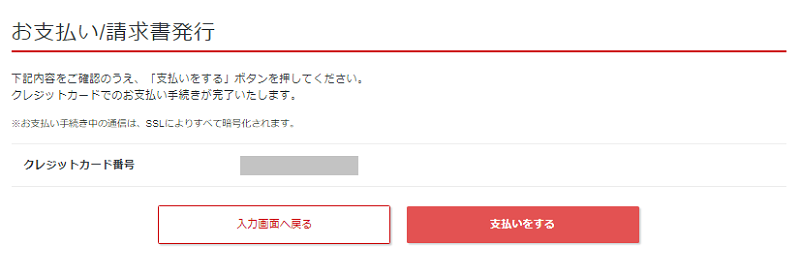
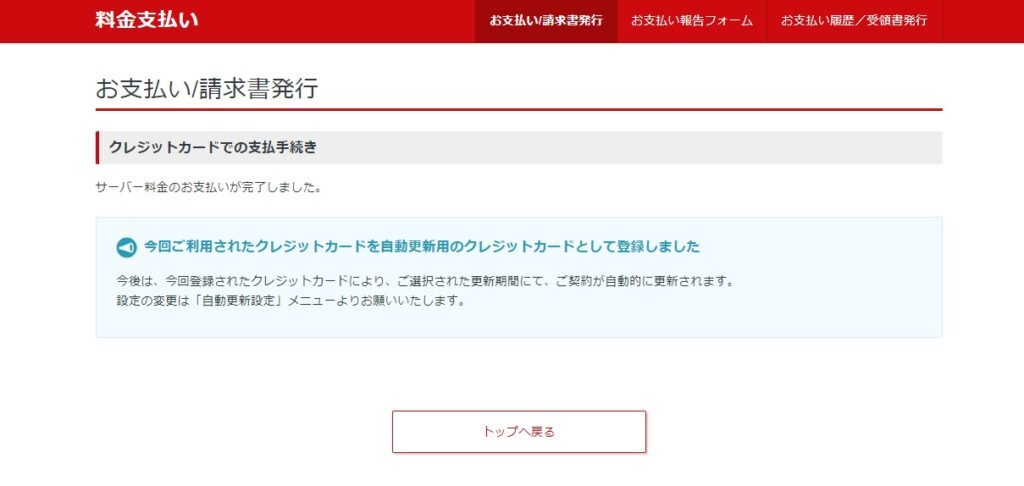
これでクレジットカードでの支払い手続きは完了です。
シン・レンタルサーバーでドメイン設定
-1024x567.jpg)
「シン・レンタルサーバー」の申し込みと、移転元の「さくらインターネット」への転出申請を行いましたので、「シン・レンタルサーバー」のサーバーパネルにてドメイン設定を行いましょう。
.jpg)
「ドメイン設定追加」にて、現在使用している移転元のドメイン名を入力します。
.jpg)
「無料独自SSL設定」は追加、「Xアクセラレータ」は有効にしました。
ここは各自の判断で決めましょう。
.jpg)
ドメイン設定の追加が完了しました。
「無料独自SSLの設定に失敗しました」と表示されてしまいましたが、移転元にてすでにSSL化している場合は、これでよいとのことです。
後ほど紹介するSSL設定にてSSL化を行ってください。
シン・レンタルサーバーでWordPress簡単移行
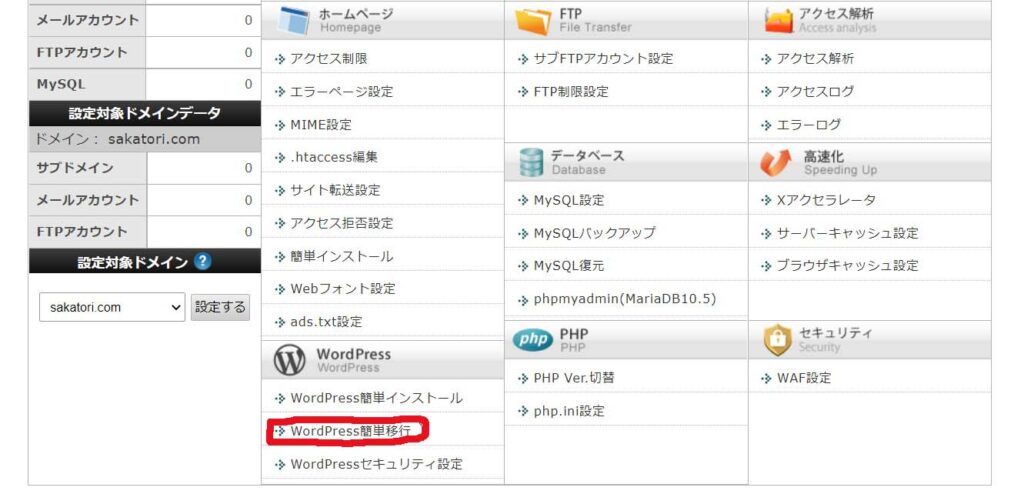
「シン・レンタルサーバー」でドメイン設定が完了しましたので、「WordPress簡単移行」で新サーバーへデータ移行します。
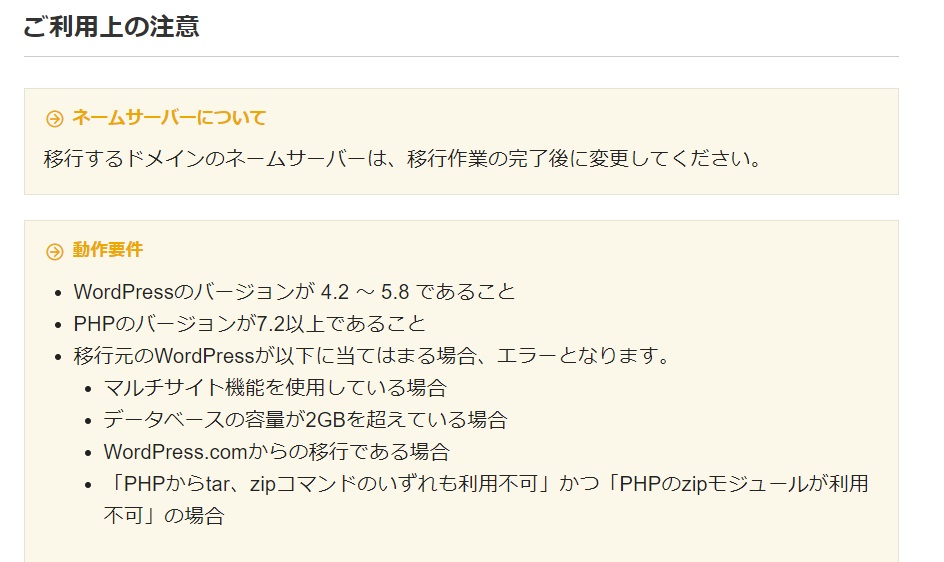
「WordPress簡単移行」ができる条件は上記となっておりますので、移行手続き前に確認しておきましょう。
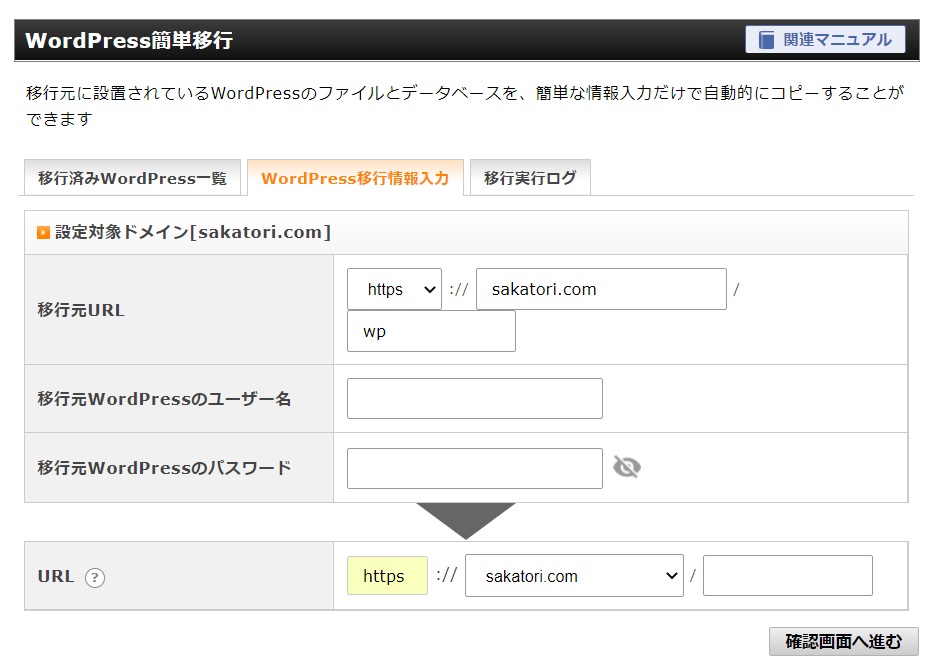
「WordPress移行情報入力」にて移行元のURL、WordPressのユーザー名とパスワード、移行先のURLを入力します。
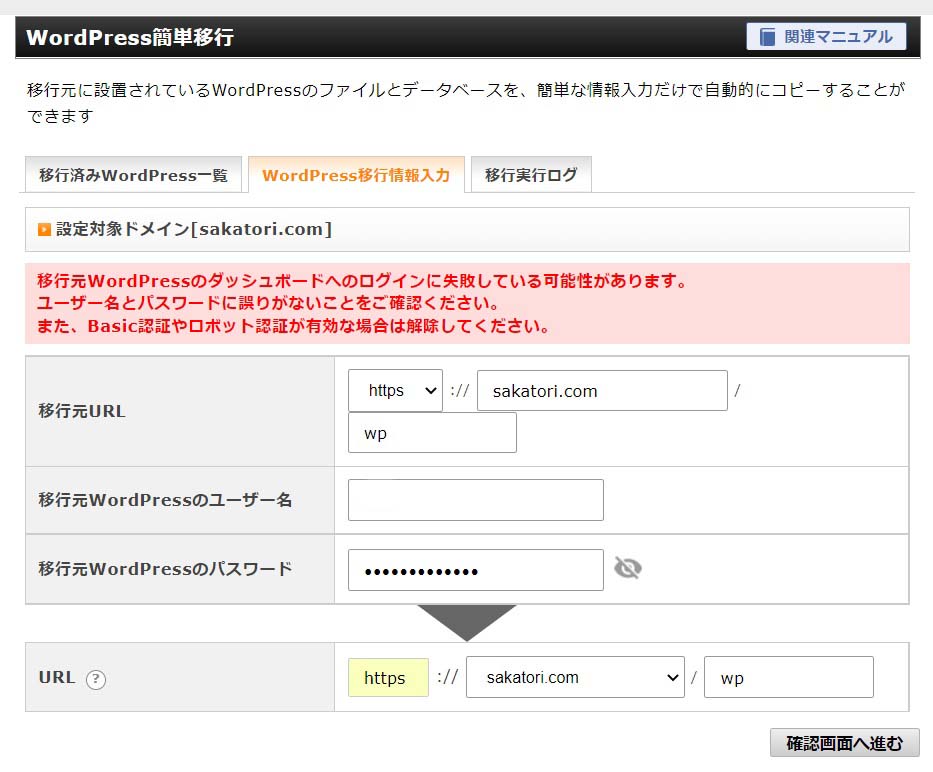
最初に.com/"~"のところにwpを入れるのか入れないのか分からず、そもそもwpってなんなの?というレベルでした。(※wpはWordPressのフォルダという意味で使われる略称です)
公式マニュアルにはwpが記載されていたので、とりあえず上図のように入力してみたところ…、
エラーが出てしまい、私はここでつまづいてしまいましたね。
いろいろと試行錯誤しながらお手上げ状態になったのでサポートに問い合わせたところ、
- 一度プラグインを全て無効化にするとうまくいく場合がある。
- 「wp-content」配下を2GB以内とする必要があり、バックアップデータ等を削除して容量を減らすとよい
ということを教えていただきました。
しかしプラグインを全て無効化しても私はうまくいかず、結果的にバックアップデータを削除して容量を減らすことで解決することができました。
具体的には、まず「wp content」の容量を調べるために、「My Simple Space」というプラグインをインストール。
ダッシュボードで確認したところ、容量は13GBもある…。
そこで、UpdraftPlusのバックアップデータが2つ残っていたので、古いほうの1つを消してみたところ、容量は8.8GBまで減らすことができました。
残りのバックアップデータは4.4GBと記載されていたので、こちらを削除しても4.4GB残るな…。
バックデータを削除する以外に策が思いつかず「wp-content」を2GB以内にするのは無理があると考え、容量8.8GBのまま「WordPress簡単移行」をやってみようと試みました。
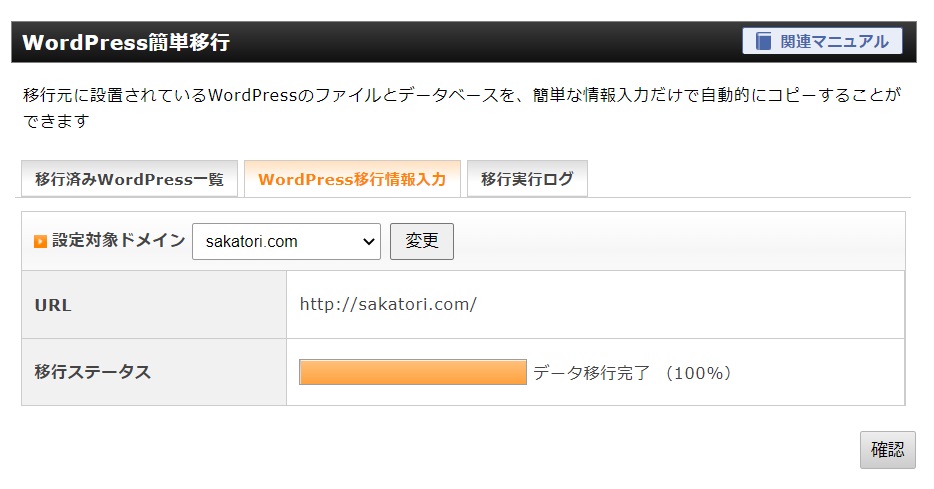
最初にやったとおり、「https://sakatori.com/」で試したところ、やはりうまくいかない…。(移行のときに使用していた別サイトです)
サポートに確認してもらったら、同様に試しても挙動に問題はないとのことだったので、やはり「wp-content」の容量が大きいのか…とため息。
望みをかけて最後に"s"をのぞいて「http://sakatori.com」で確認してみました。
そしたらなんと、上図のように無事に「データ移行完了」となったではないか!
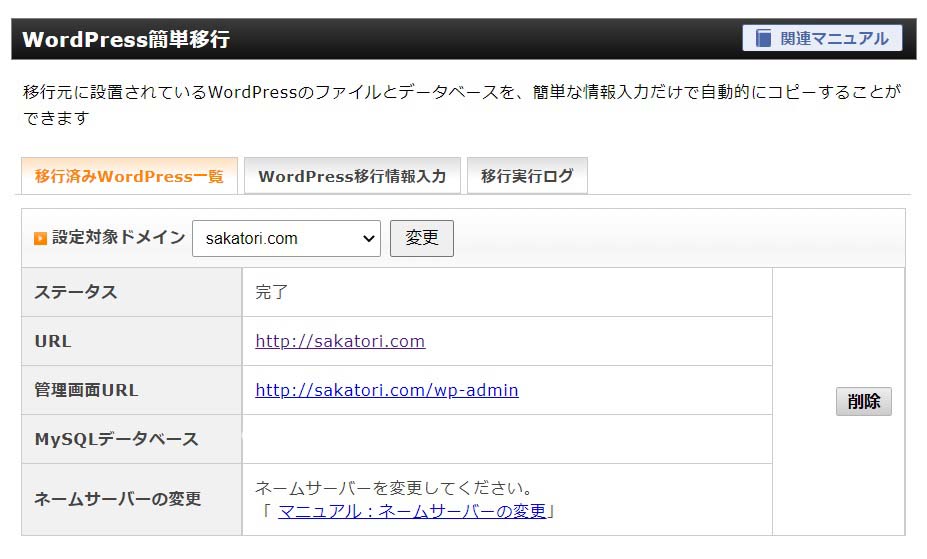
結局、どこに原因があって、どうするのが正解だったのかよく分からないままでしたが、何とかなったので本当に良かったです。
シン・レンタルサーバーでSSL設定(失敗)
「WordPress簡単移行」の前にSSL化の設定をしようとして失敗した話もしておきます。
「シン・レンタルサーバー|サーバー移転の流れ」には「HTTPS化されたサイトを移転される場合の事前の準備」というマニュアルがあったので、「WordPress簡単移行」を行う前にHTTPS化をしておかなければいけないと思い込んでいました。
結局、ネームサーバーを変更してからHTTPS化してもよいということが分かりましたが、「WordPress簡単移行」を行ったあとに一時的にサイトがセキュリティソフトにブロックされた事象が発生しました。
できることなら簡単移行を行う前にHTTPS化をしておくのがよいと思われます。
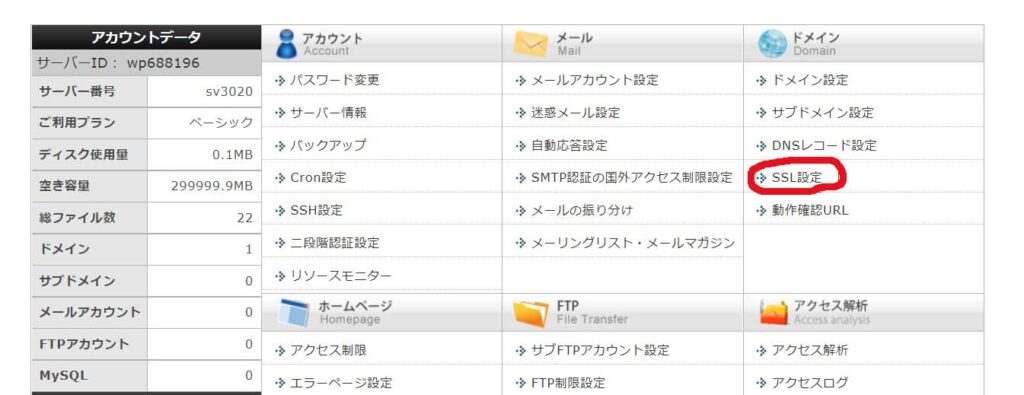
サーバーパネルから「SSL設定」をクリックします。
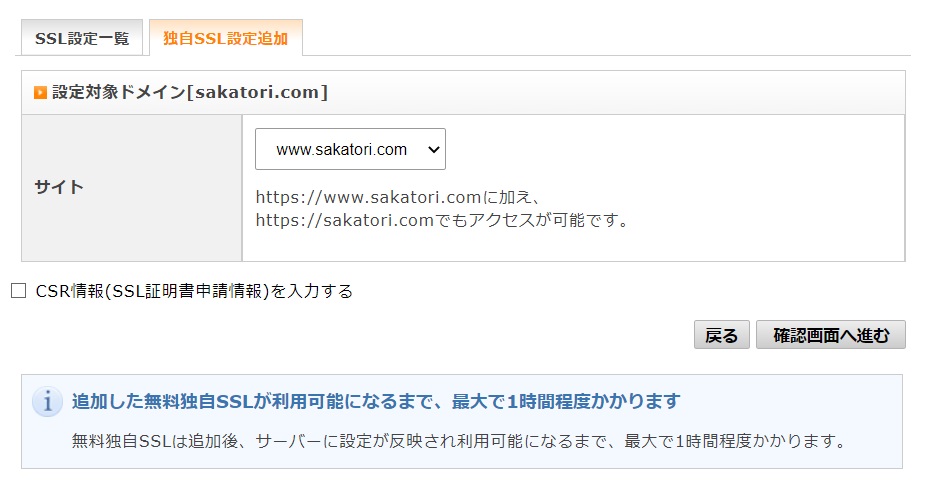
「独自SSL設定追加」で対象のサイトを確認します。
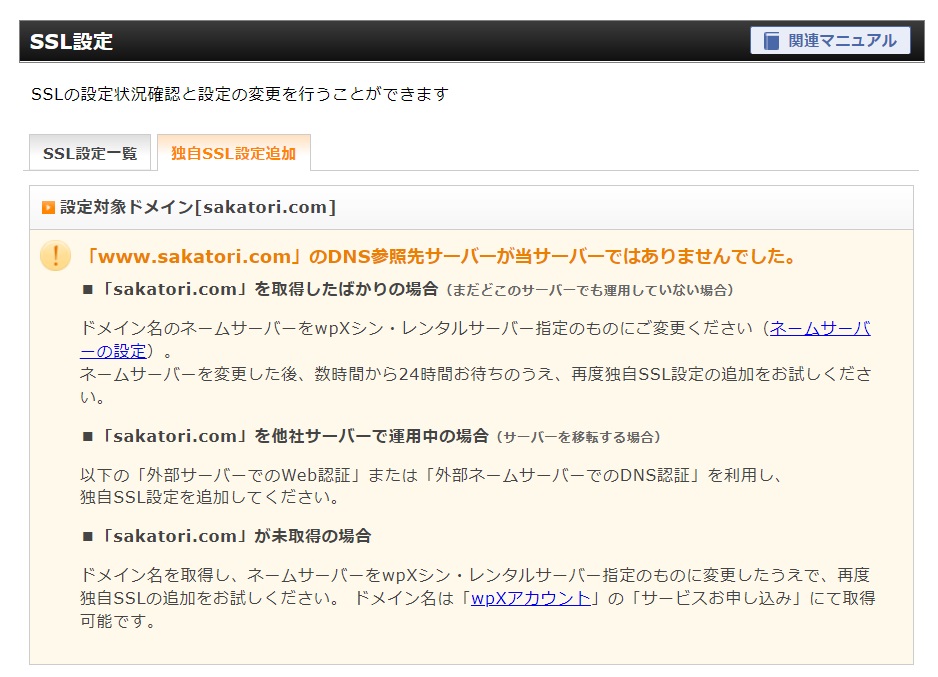
上図のようにエラーとなりました。
この時点では「さくらインターネット」でドメインを運用中のため、「外部サーバーでのWeb認証」または「外部ネームサーバーでのDNS認証」をやってみましょう。
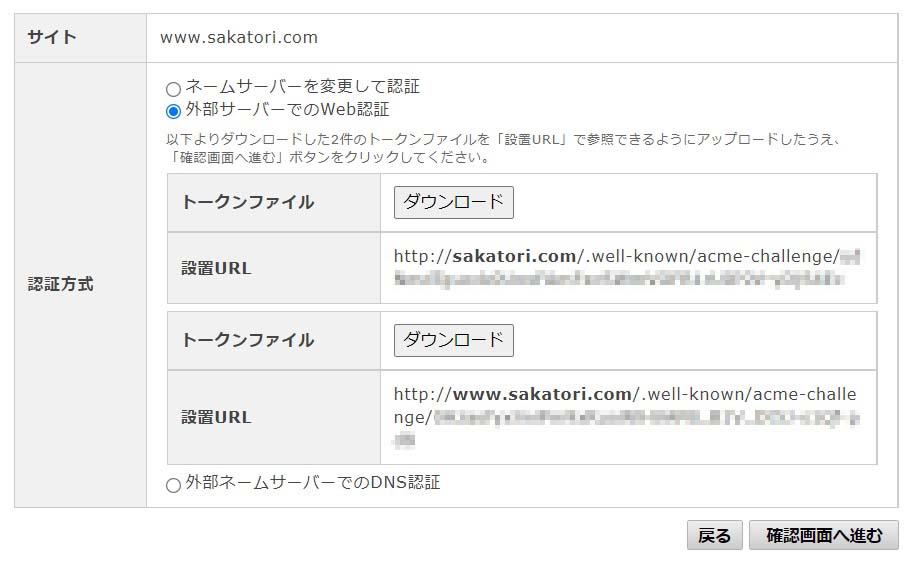
まずは「外部サーバーでのWeb認証」をやってみます。
トークンファイルをダウンロードし、下記サイトなどを参考にしながら、「さくらサーバーコントロールパネル」ファイルマネージャーの該当ファイルにトークンファイルを設置しました。
ラッコM&A|【WP引越し】サーバーSSL設定のWeb認証・DNS認証方法
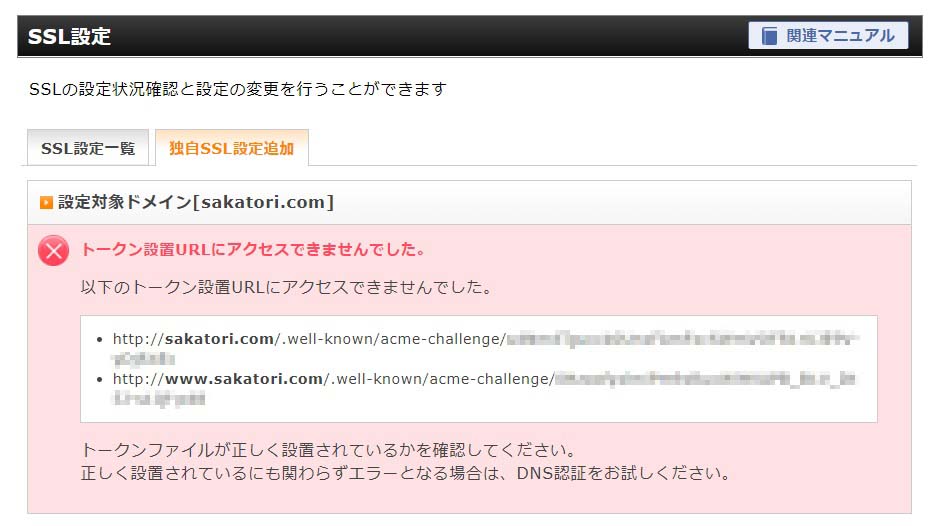
しかし、失敗に終わります。
原因は分からず、サポートに問い合わせても答えはないでしょう。
次は「外部ネームサーバーでのDNS認証」を試してみます。
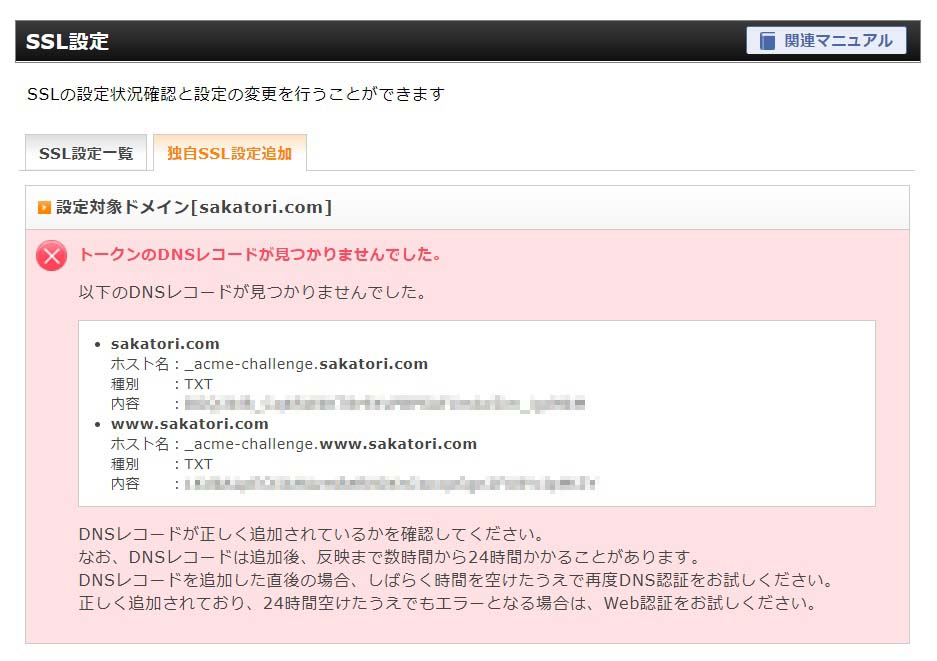
ところが「さくらインターネット」公式の手順である「ドメインのゾーン編集」のとおり入力し、24時間以上空けて待ってもエラーとなってしまいました。
シン・レンタルサーバーで移行先の動作確認
SSL化はできませんでしたが、「WordPress簡単移行」ができたので、サイトの動作確認をしておきましょう。
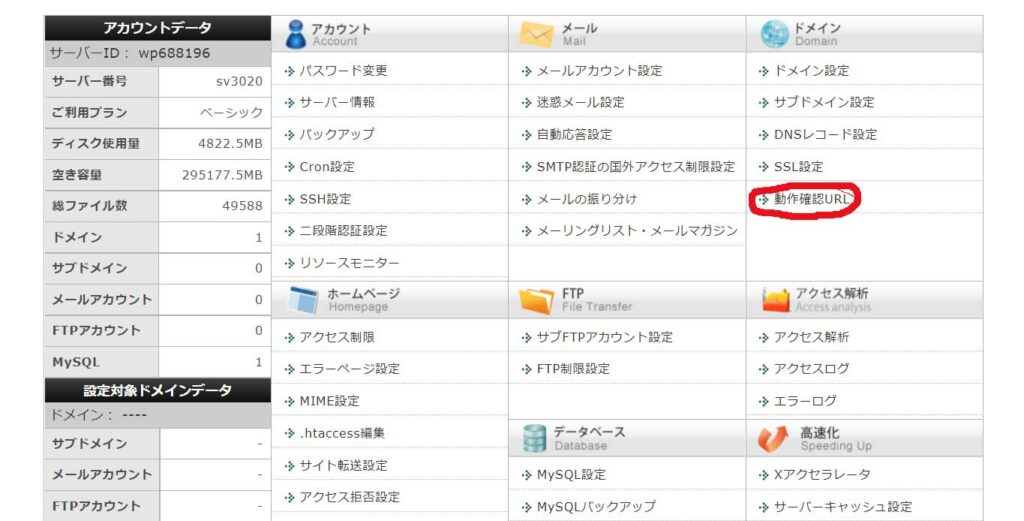
サーバーパネルから「動作確認URL」をクリックします。
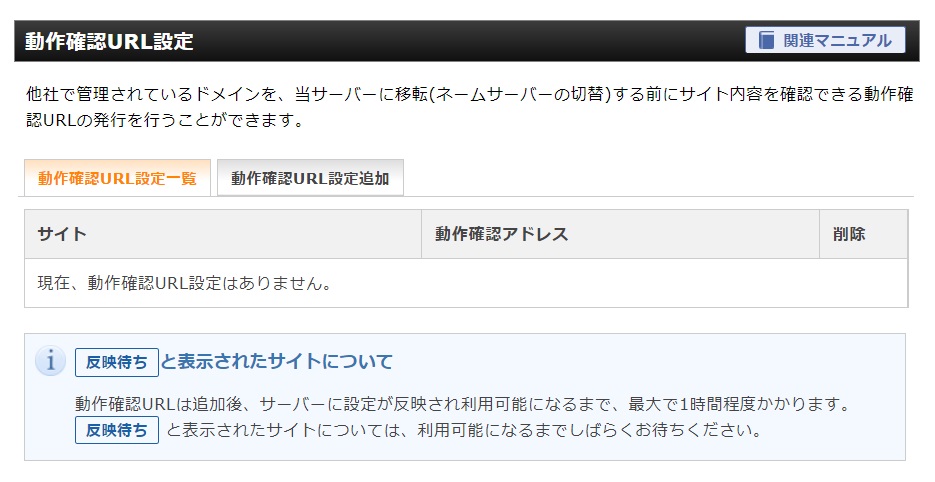
「動作確認URL設定追加」をクリックします。
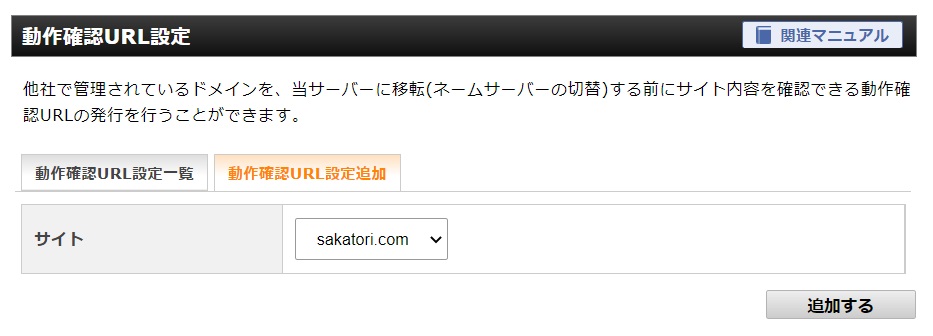
サイト名を確認して「追加する」をクリック。
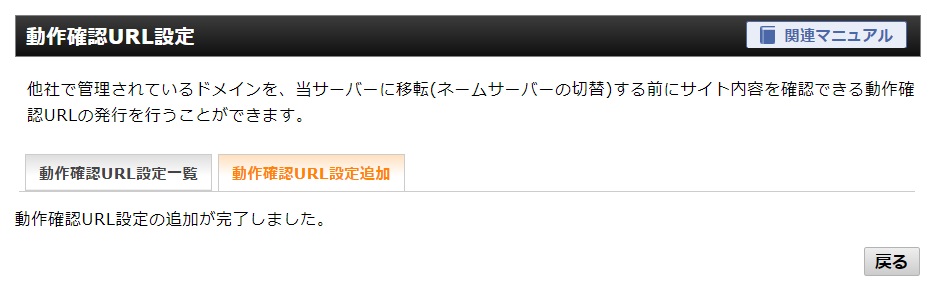
動作確認URLが追加されました。
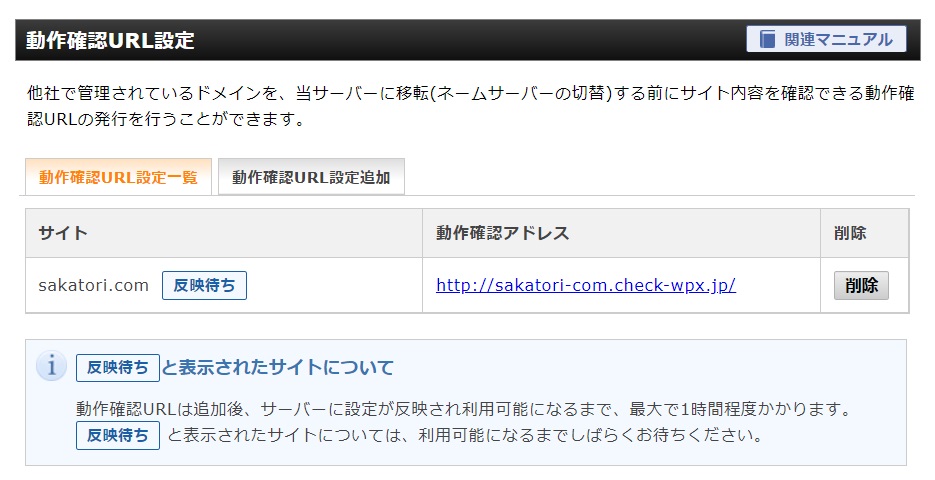
サイトが「反映待ち」となりました。1時間待ちましょう。
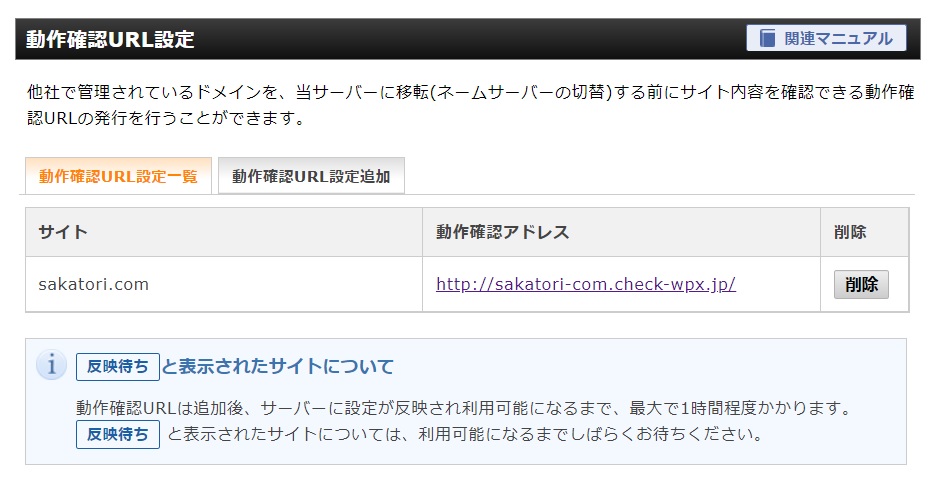
1時間後にもういちど確認すると、「反映待ち」の表示が消え、無事に動作確認ができました。
さくらインターネットのネームサーバー変更
動作確認が終わったので、「さくらインターネット」に登録されているネームサーバーを変更しましょう。
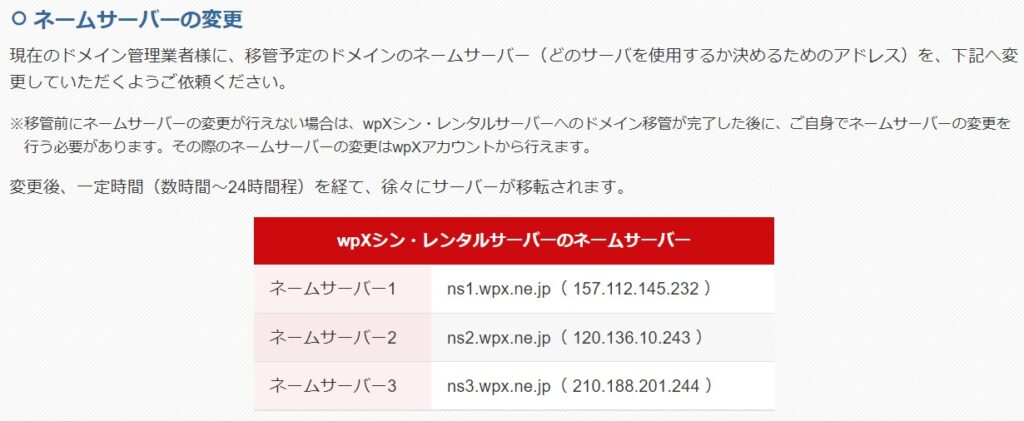
「シン・レンタルサーバー|サーバー移転の流れ」に「シン・レンタルサーバーのネームサーバー」が記載されています。
こちらを「さくらインターネット」に登録します。
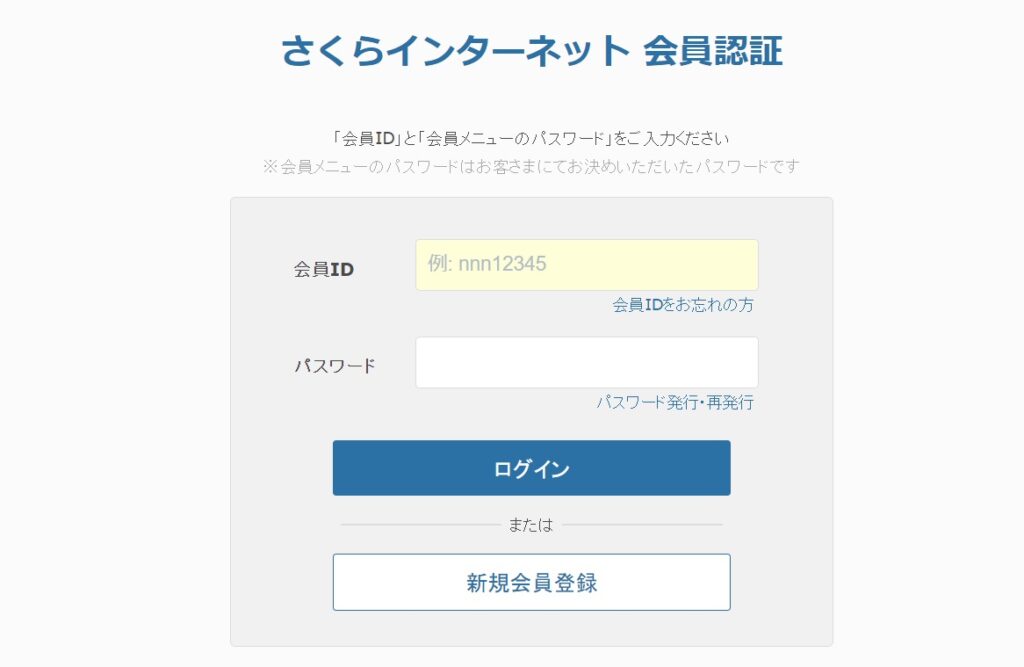
「さくらインターネット」にログイン。
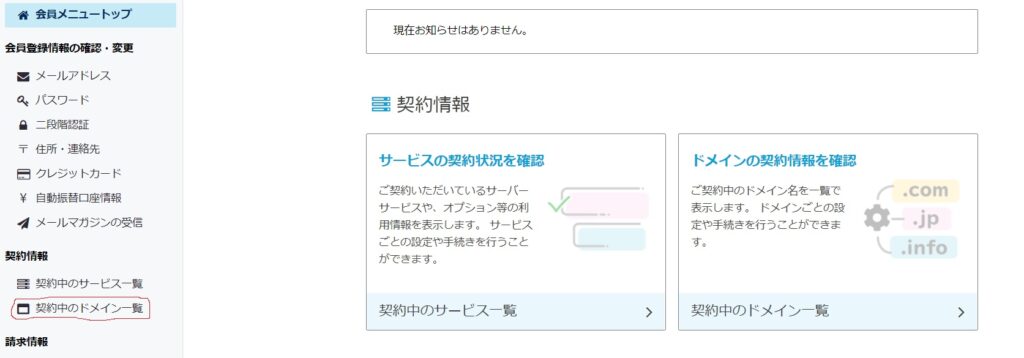
会員メニューの「契約中のドメイン一覧」をクリックします。
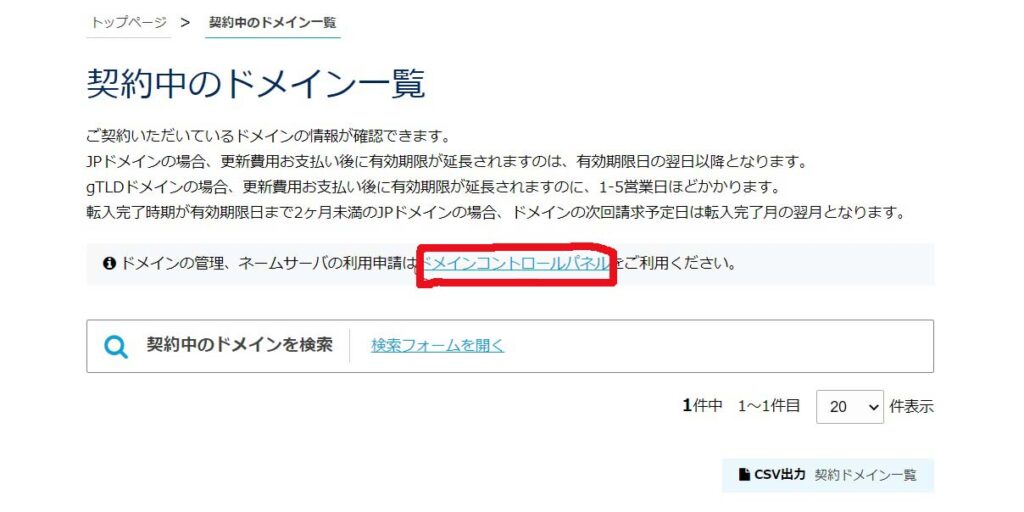
「ドメインコントロールパネル」をクリック。
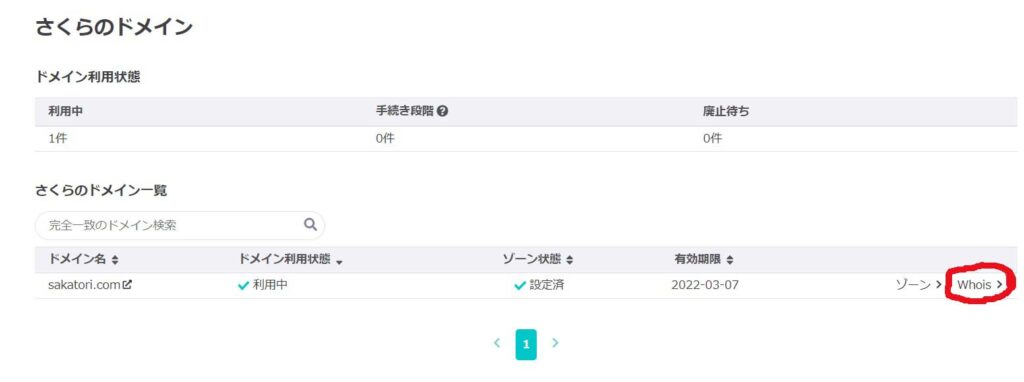
ゾーンの「Whois」をクリックします。
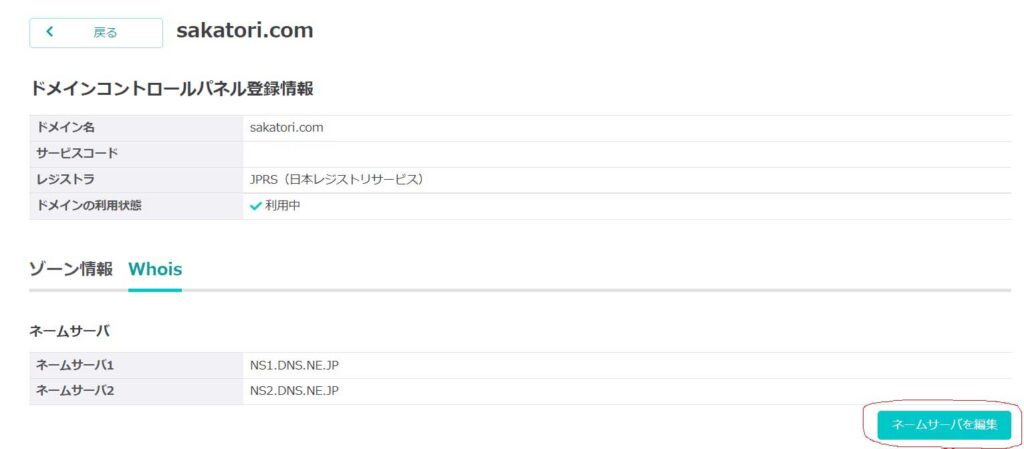
「ネームサーバを編集」します。
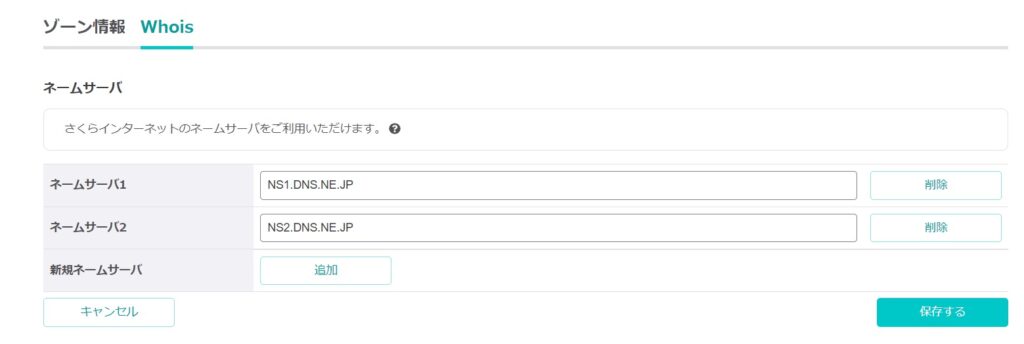
「シン・レンタルサーバー」はネームサーバー3まであるので、新規ネームサーバーを追加します。
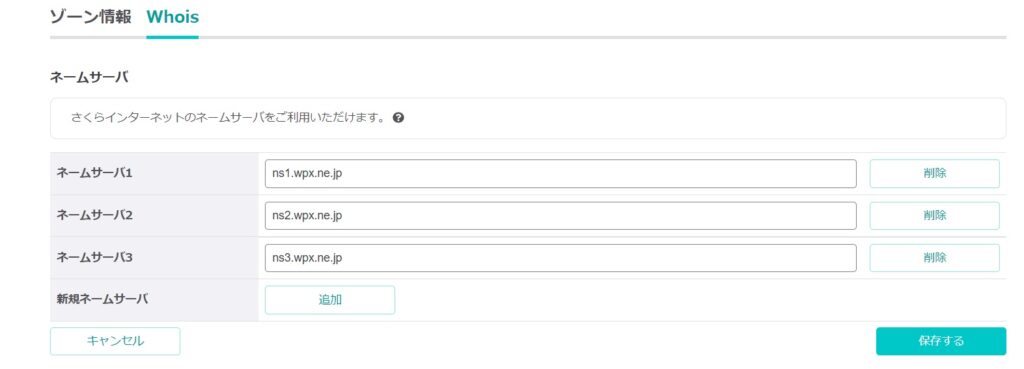
ネームサーバー1~3まで入力して、「保存する」
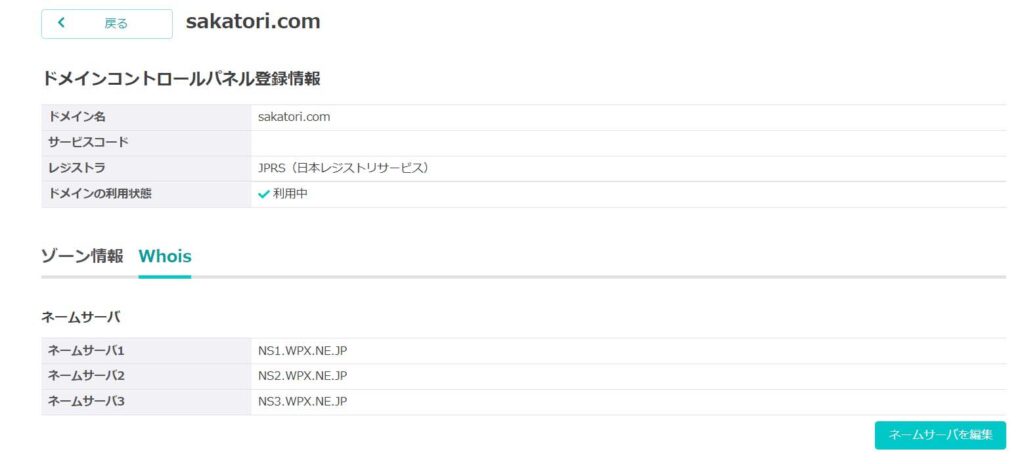
これで「ネームサーバーの変更」は完了です。
シン・レンタルサーバーでメールアドレス再設定
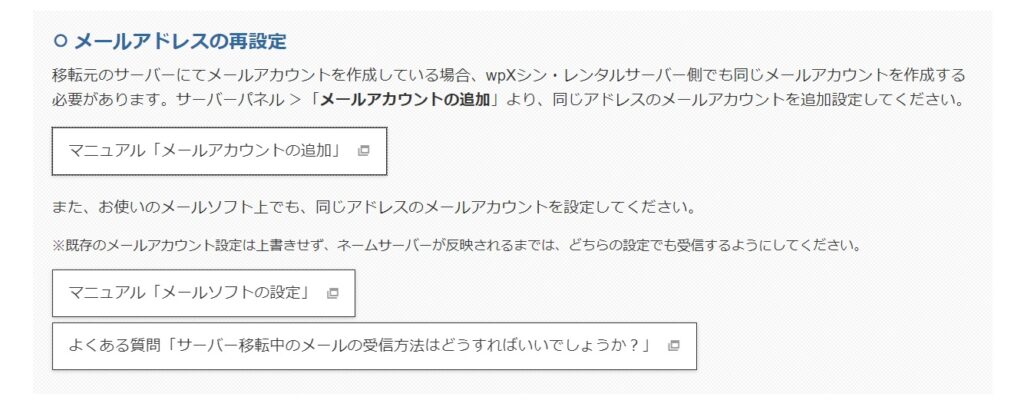
「さくらインターネット」でメールアドレスを使用していたので、メールアドレスを再設定しましょう。
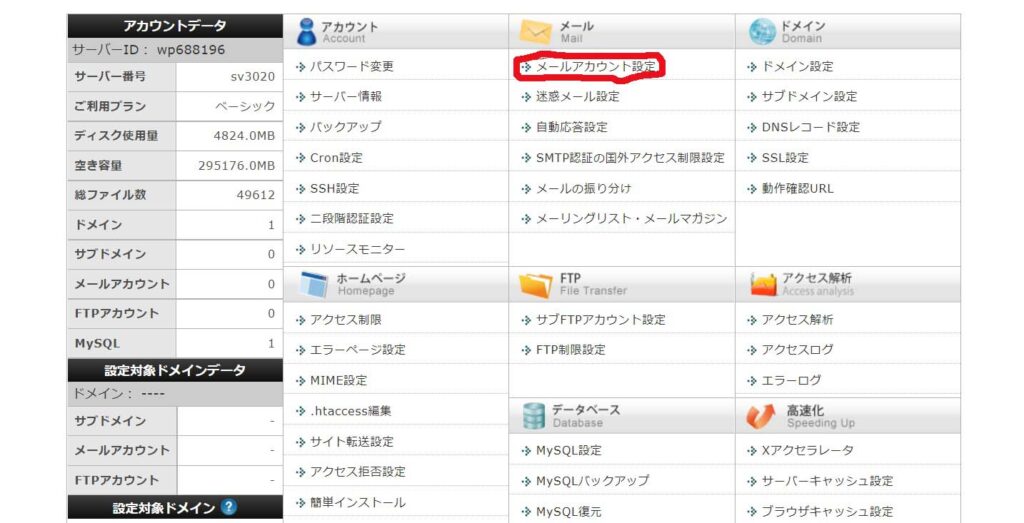
サーバーパネルから「メールアカウント設定」をクリック。
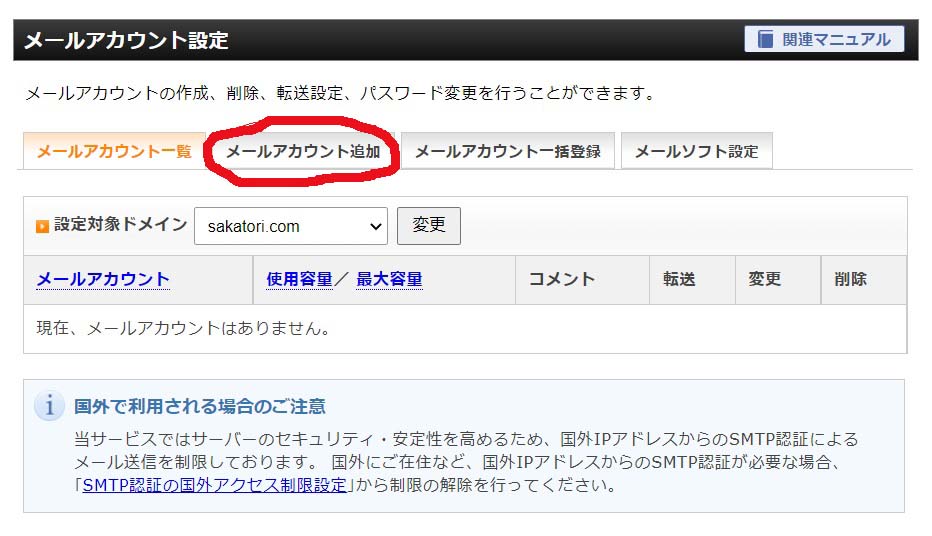
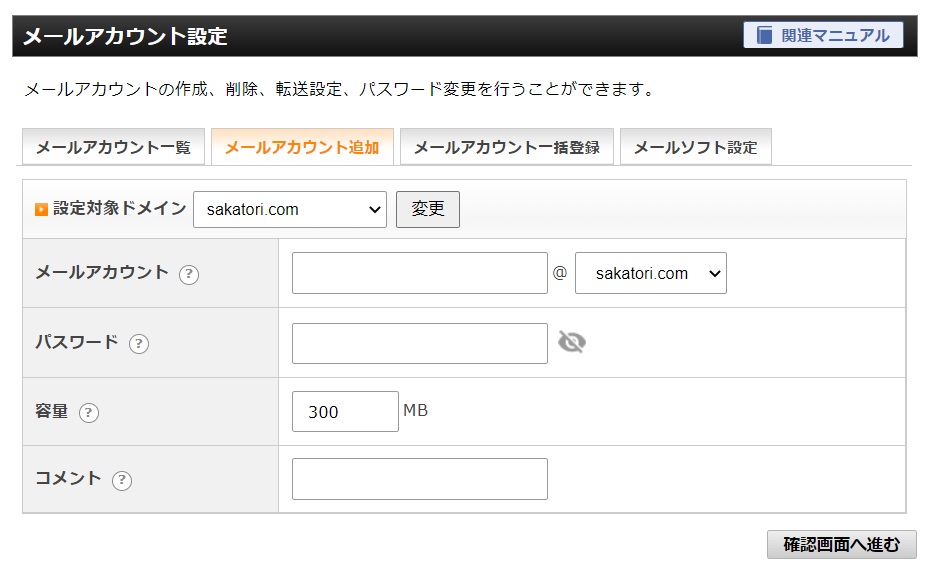
「メールアカウント」と「パスワード」を入力して確認画面に進みます。
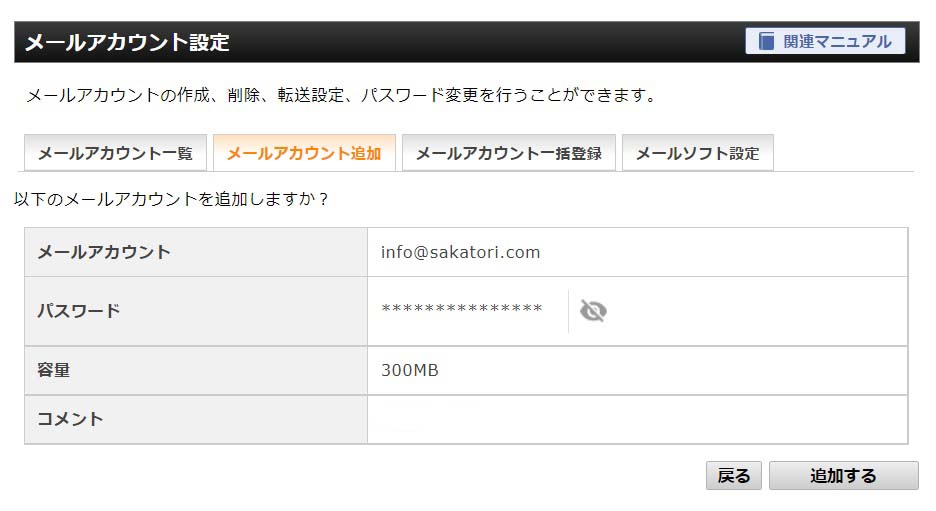
内容を確認して、追加します。
「メールアカウント設定」の作業はこれだけです。
シン・レンタルサーバーにドメイン移管申請
移転作業がすべて完了したので、最後にドメイン移管申請をしましょう。
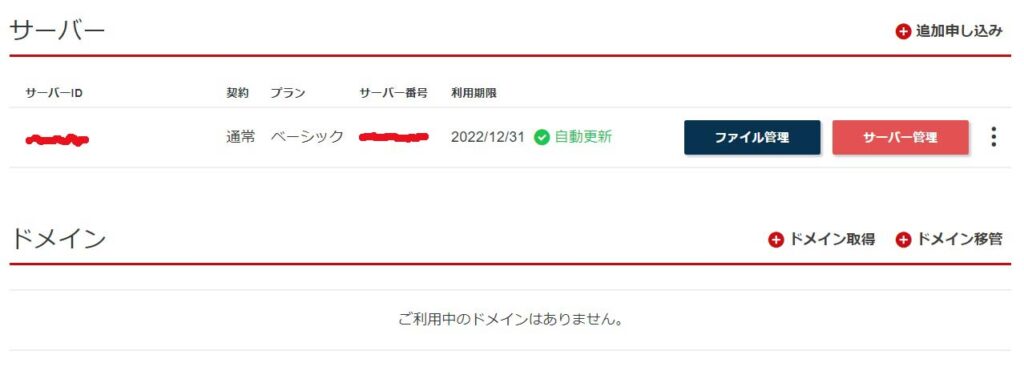
「シン・レンタルサーバー|契約管理ページ」から、「ドメイン移管」を行います。
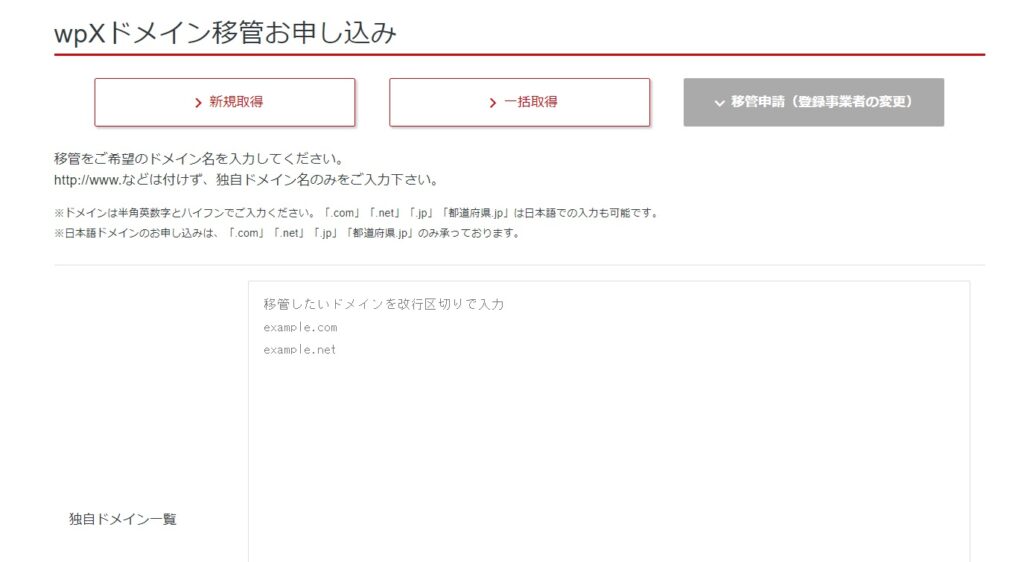
移管したいドメインを入力。
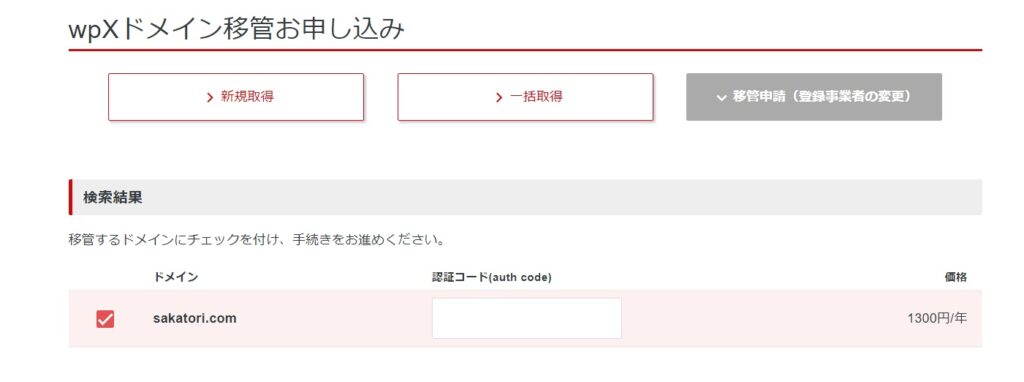
ドメインを入力すると、上記のように認証コード(auth code)の入力欄が表示されます。
ここで「さくらインターネット」からメールで受領した「オースコード」を入力しましょう。
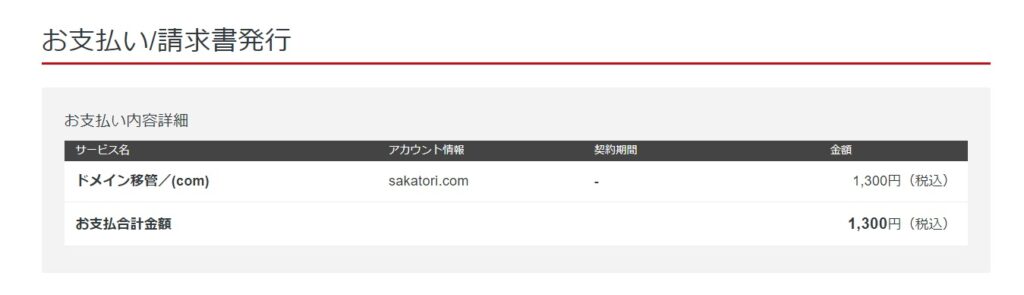
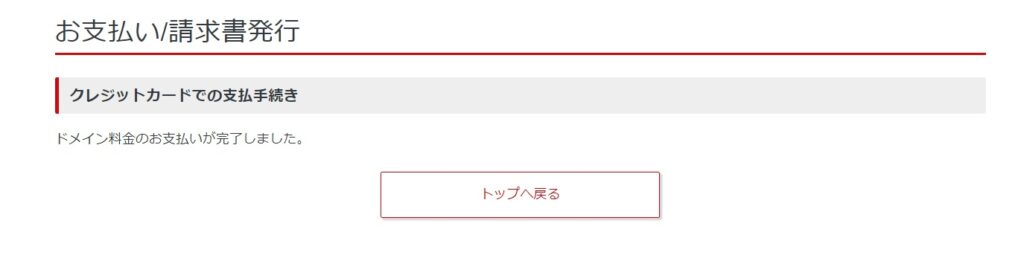
支払いを行って、申請は完了となります。
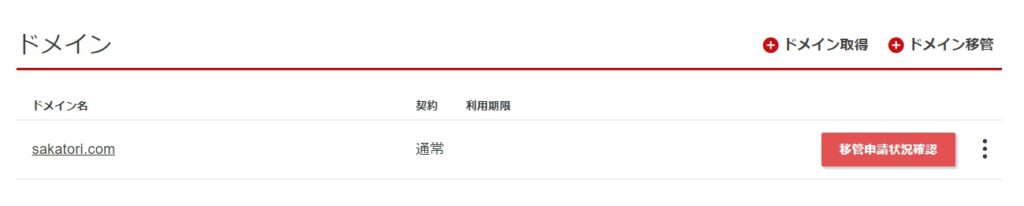
「移管申請状況確認」をクリックしてみましょう。
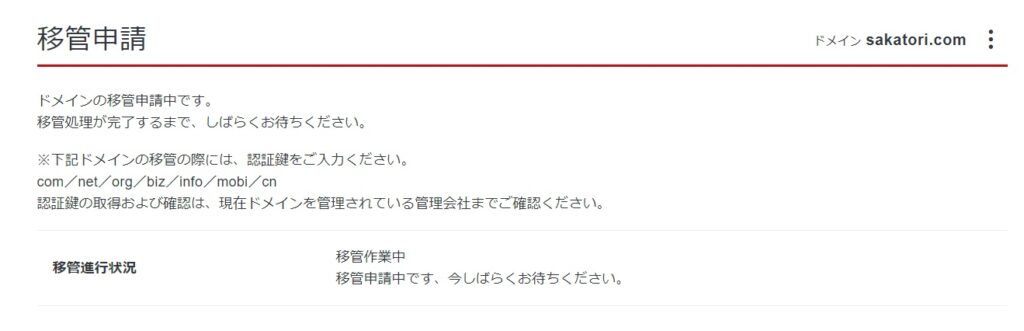
移管作業中となっています。
XSERVERよりメールが届くのを待ちます。

夜の22時に申請し、翌日の11時には上記のように「トランスファー申請の承認」についてメールが届きました。
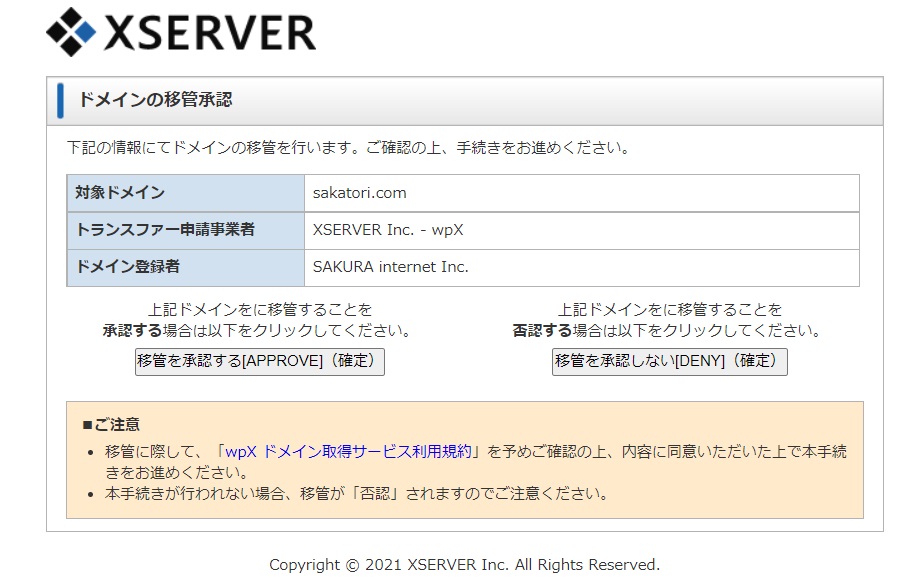
URLにアクセスしてドメインの移管承認を行います。
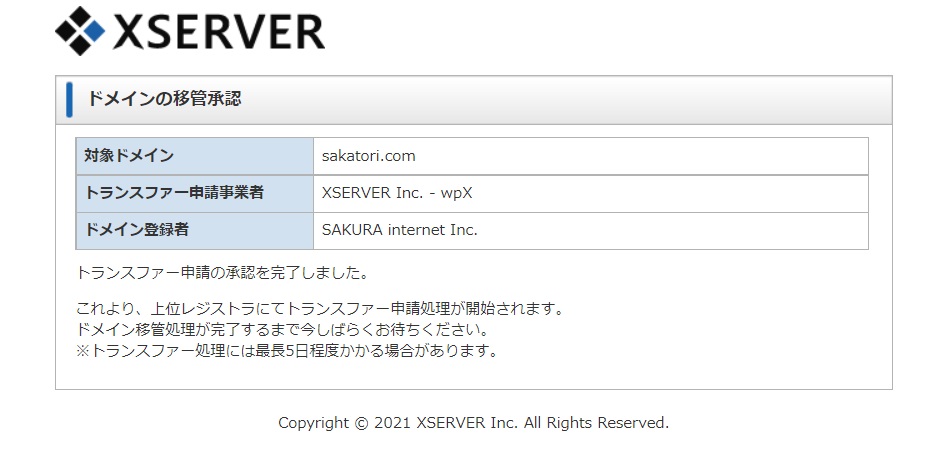
ドメインの移管申請はこれで完了です。
WordPressの確認(Webサイトの閲覧がブロックされた)
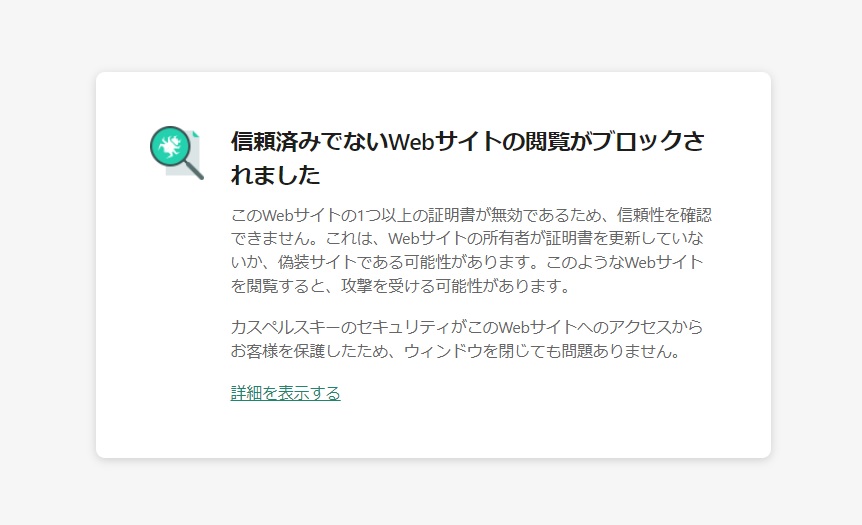
ドメインの移管申請を行ったころにWordPressサイトにアクセスしたところ、わたしがPCに入れているセキュリティソフトがサイトをブロックしてしまいました。
ちなみにiPhoneからアクセスしたところ特に問題なくサイトが表示されたので、おそらくSSL化が必要なのだと思いました。
このあとSSL設定を行ったところ、ブロックはされなくなりました。
シン・レンタルサーバーでSSL設定(成功)
「WordPress簡単移行」「ネームサーバーの変更」「ドメインの移管申請」すべて行ったあとにSSL設定をしたところ、無事に設定することができました。
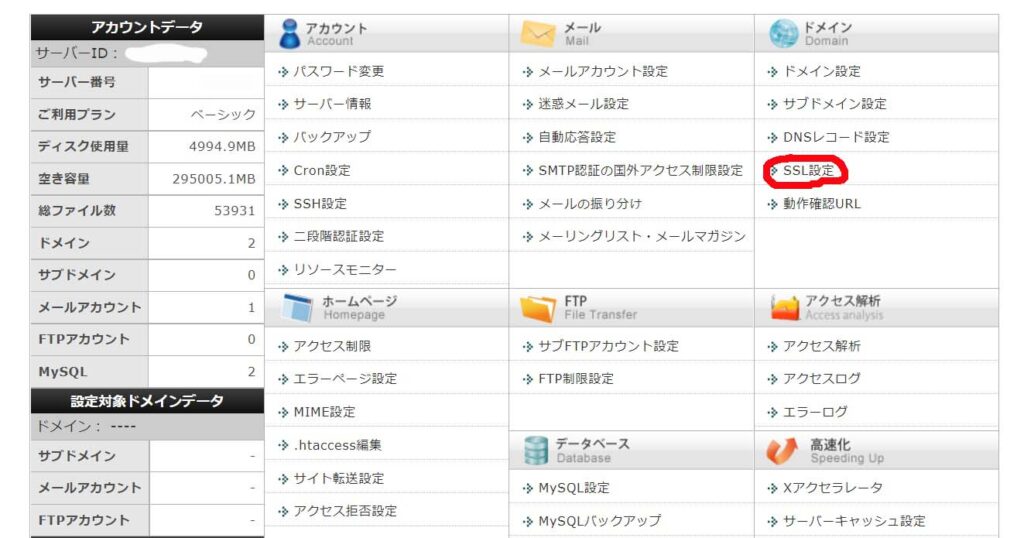
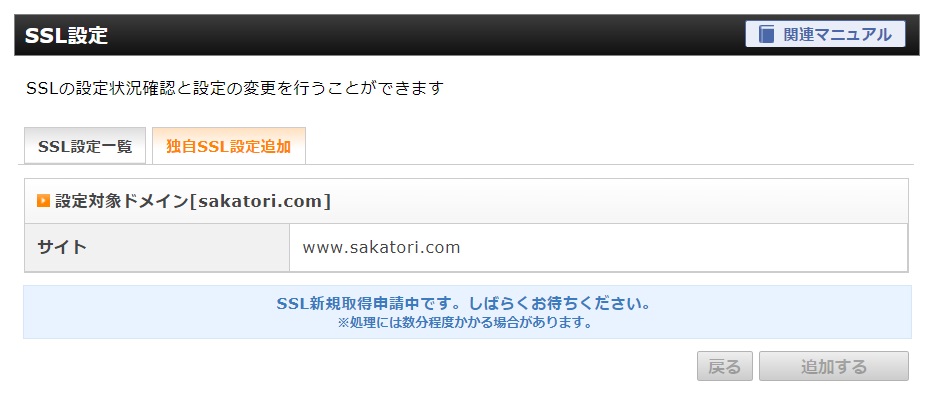
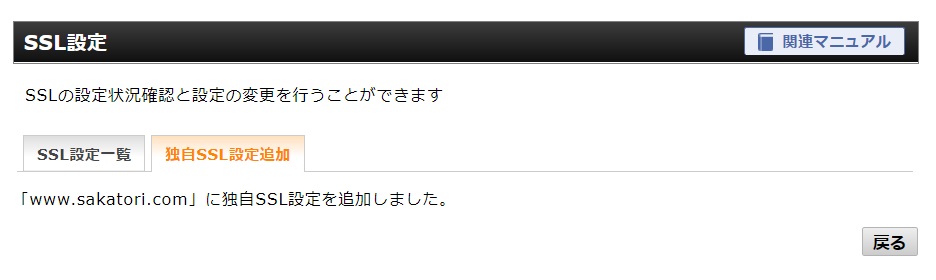
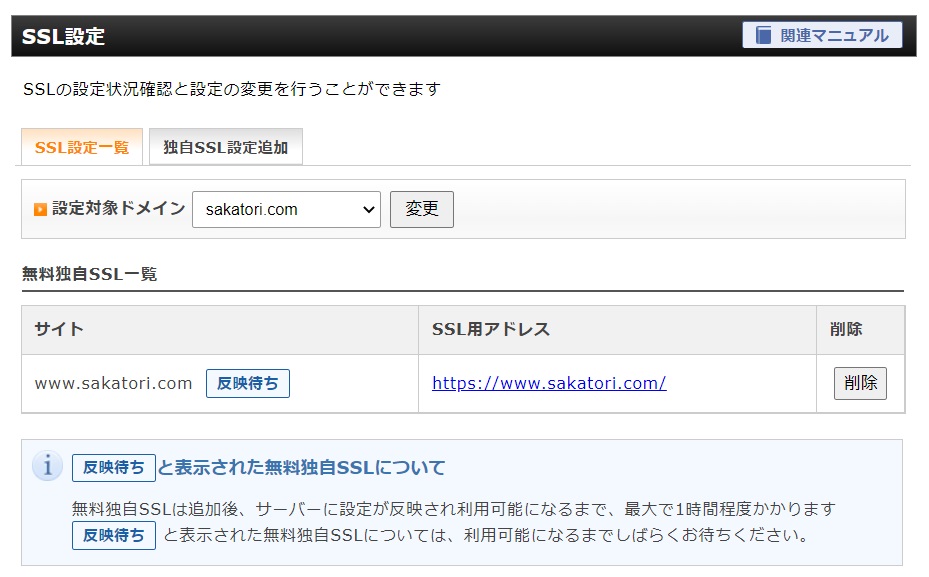
まとめ
以上が「さくらのレンタルサーバ」から「シン・レンタルサーバー」への移行手順でした。
運営しているサイト構成によっては、つまづくポイントが異なってくるかと思いますので、細かいところは自分で調べたり、サポートに問い合わせたりして、進めてみてください。
全く知識のなかった私でもできたので、なんとかなるはずです。
【画像の出典】
- シン・レンタルサーバー
- さくらインターネット