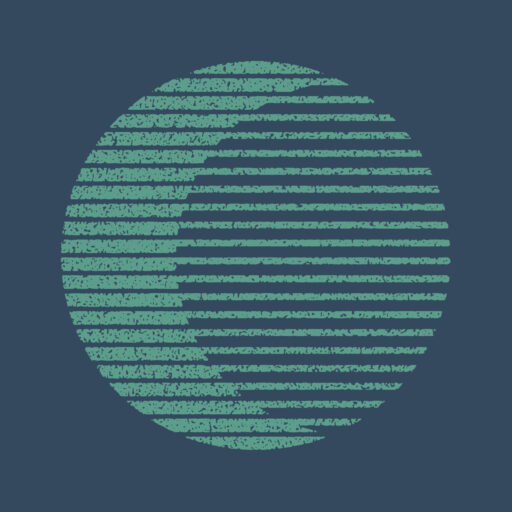新しくブログを始めたいけど、どのサーバーにしたらよいかな?
…と悩んでいませんか。
結論、わたしは「シン・レンタルサーバー」をおすすめします。
なぜなら「シン・レンタルサーバー」は、国内シェアNo.1で利用者の満足度が高い「エックスサーバー」が運営している安心のサーバーだからです。
「エックスサーバー」と同じ機能、同じサーバー管理ツールを採用しているため使いやすいのに加え、新技術をいち早く取り入れる革新性を重視しているためサイト表示スピードが速く、価格も安いのが特徴です。
わたしはブログはじめた当初は「さくらのレンタルサーバ」を約2年ほど契約していました。
ただサイトの読み込みスピードが遅いと感じていたため、「シン・レンタルサーバー」へ乗り換えた経験があります。
実際に使ってみると「速い」「安い」「使いやすい」の3拍子そろっていて、すごく満足しています。

本記事では「シン・レンタルサーバーでドメイン取得(永久無料特典)からWordPress簡単インストールまで」の手順を解説します。
まだサーバーを契約していない場合は、私が「シン・レンタルサーバーへ移行したときの記事」で申し込みまでの流れを書いているので、参考にしてください。
ドメイン取得(永久無料特典)からドメイン設定
ドメイン取得
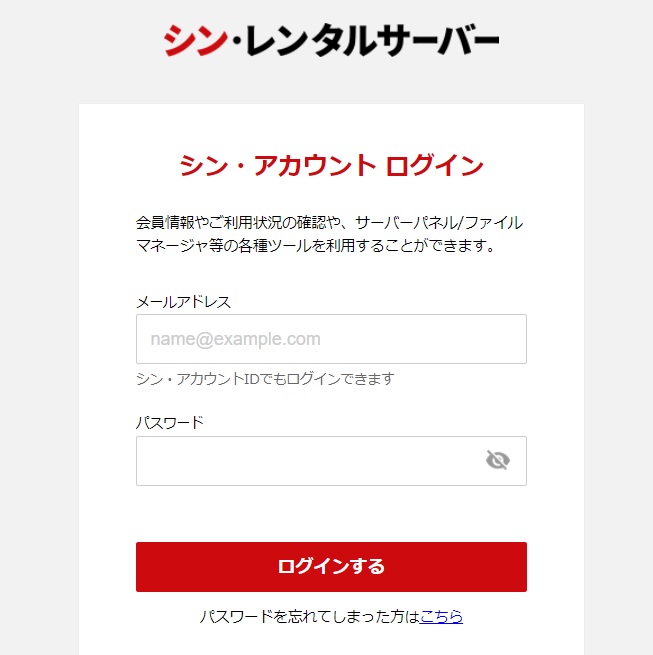
シン・レンタルサーバーへの申し込みが完了したら、「シン・アカウント」へログインしましょう。
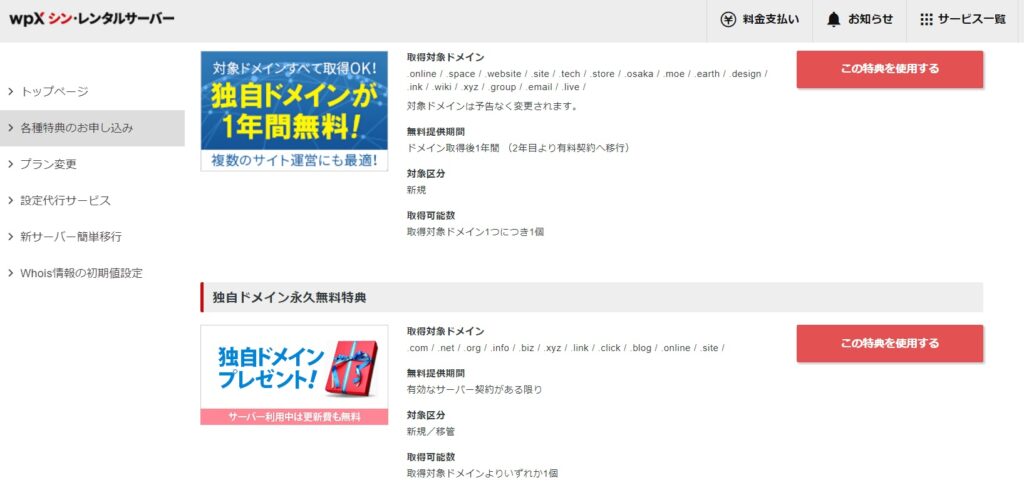
左の「各種特典のお申し込み」をクリックすると、独自ドメイン永久無料特典がありました。
「この特典を使用する」から進みます。
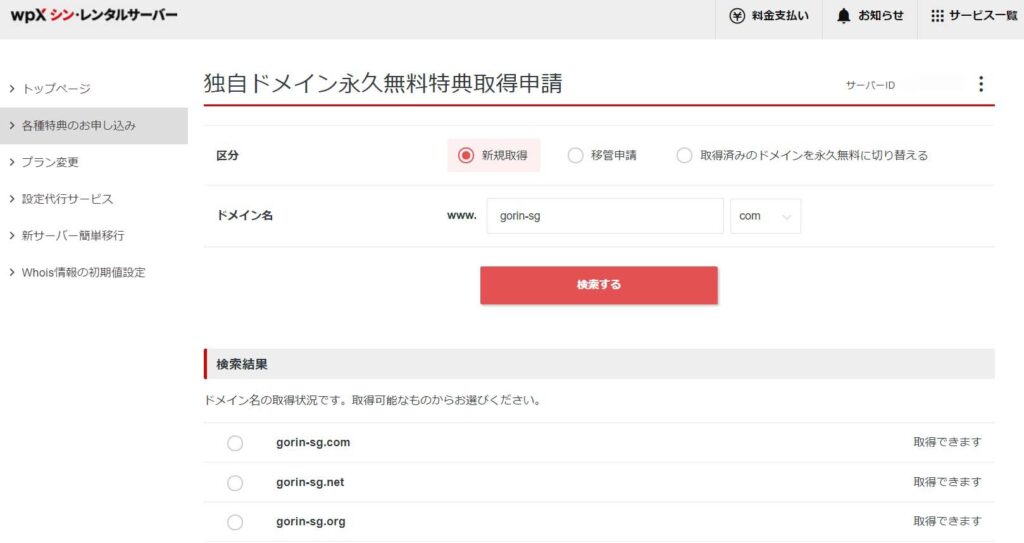
ドメイン名のところに、取得したいアドレスを入力します。
入力すると検索結果に取得可能なドメイン一覧が表示されるので、「.com」や「.net」など好きなドメインにチェックをいれましょう。
わたしは最初に「gorin.com」と入力したところ、すでに使用されていたため「gorin-sg.com」としています。
文字列が少ないドメインはすでに利用されている場合が多いですね。ハイフンや他の文字を組み合わせてみましょう。
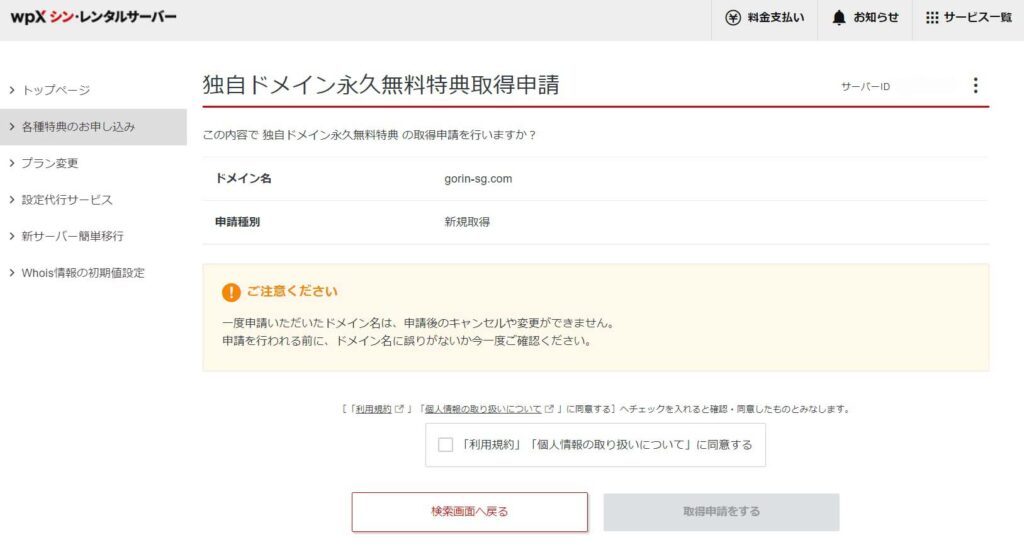
ドメイン名を確認して、問題なければ取得申請をします。
一度申請するとキャンセルや変更はできないため、一生使うアドレスだと思って真剣に考えましょう。考えているサイト名で一度Google検索をして、同じ名前を使用している人がいないか競合のリサーチをするべきです。
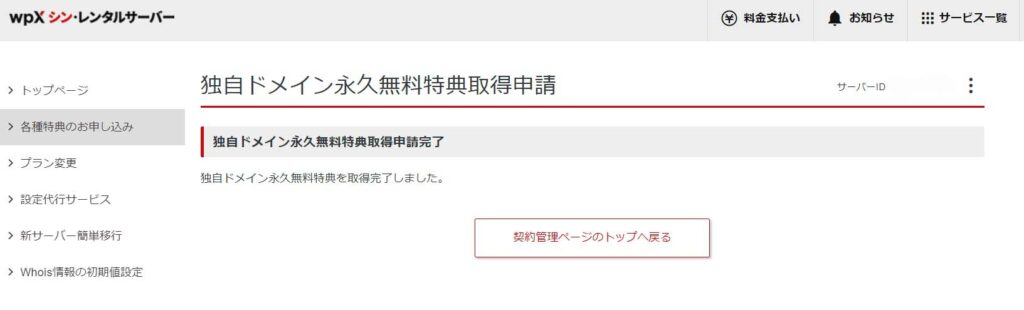
ドメインの取得はこれで完了です。
ドメイン設定
つぎは取得したドメインをサーバーに設定しましょう。
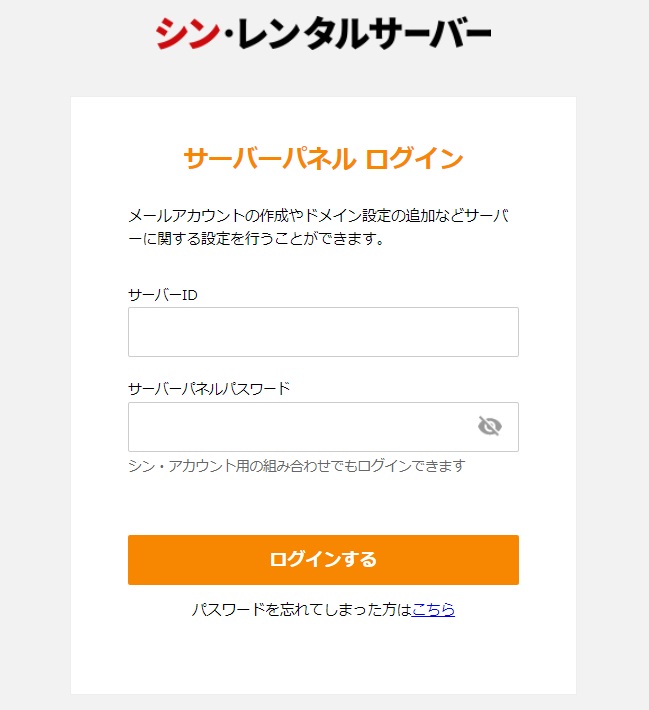
シン・レンタルサーバーの「サーバーパネル」にログインします。
シン・アカウント(契約管理ページ)とサーバーパネルは別の管理画面となります。(ID・パスワードが異なる)ログイン画面は同じページにあるので、下部の「各種ログインはこちら」でシン・アカウントとサーバーパネルを切り替えましょう。
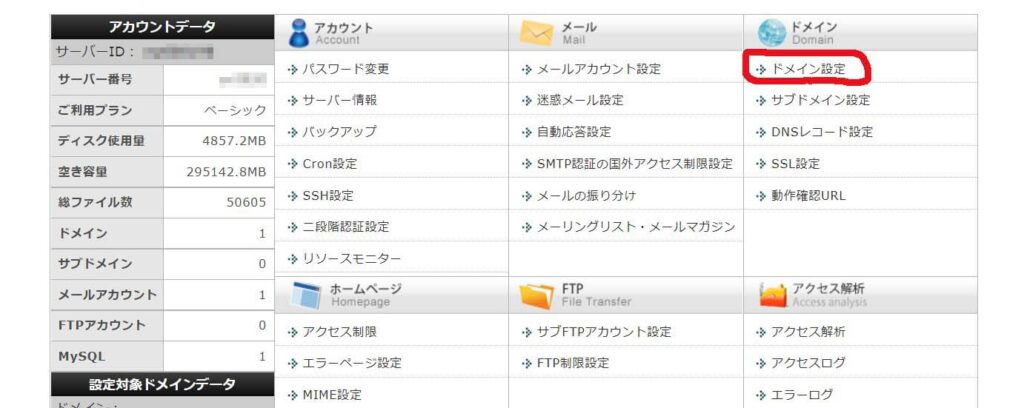
「ドメイン設定」に進みます。
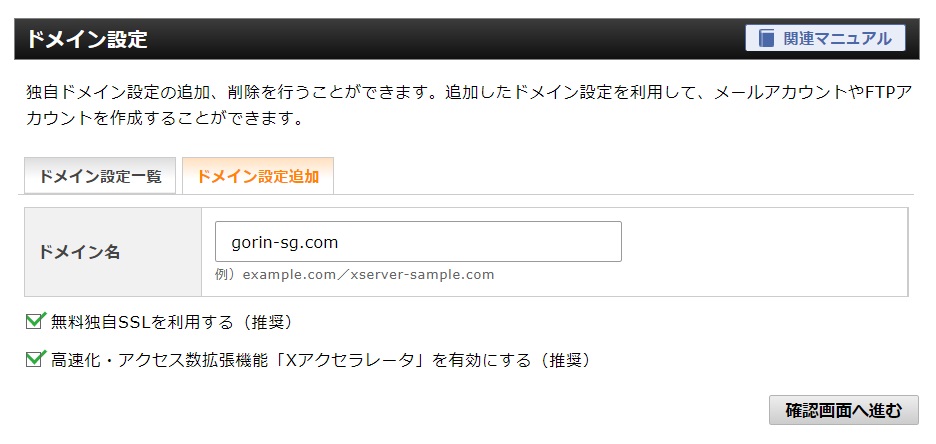
「ドメイン設定追加」にて先ほど取得したドメイン名を入力します。
- 無料独自SSLは必ず利用しておきましょう。
- Xアクセラレータは有効にしておきました。
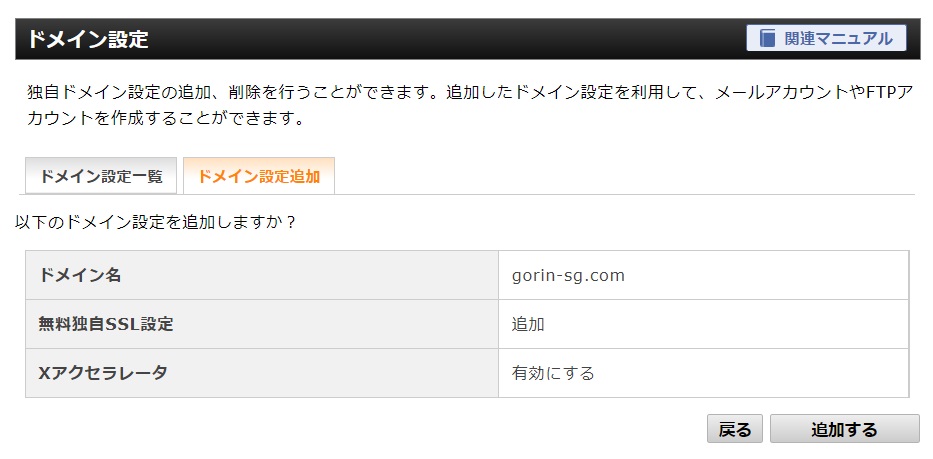
内容を確認して「追加する」
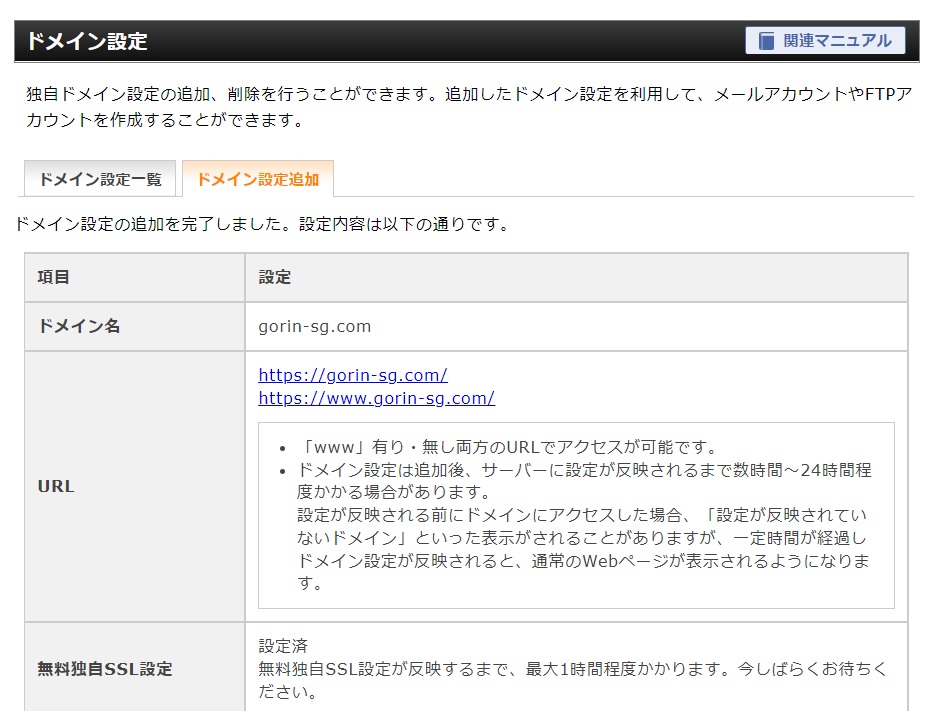
これでサーバーのドメイン設定が完了しました。
WordPress簡単インストール
ドメイン取得・設定が完了したので「WordPress簡単インストール」に進みましょう。
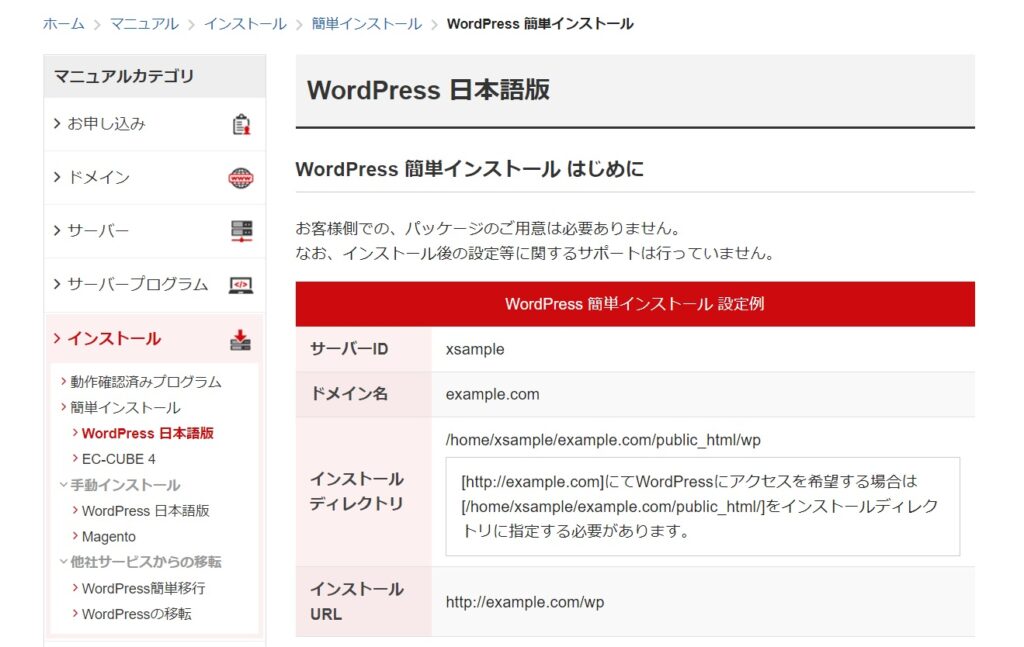
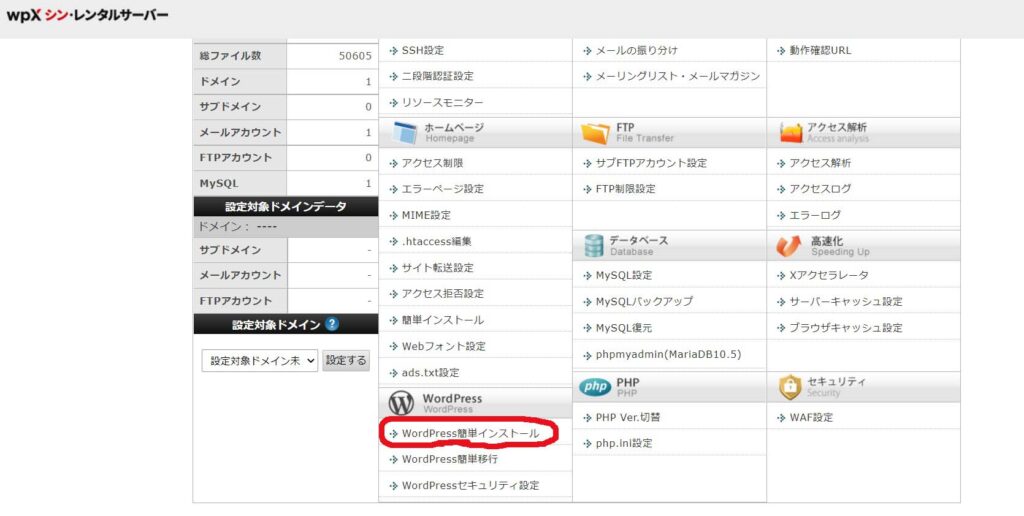
「ドメイン設定」の流れと同じように「サーバーパネル」にログインし「WordPress簡単インストール」に進みます。
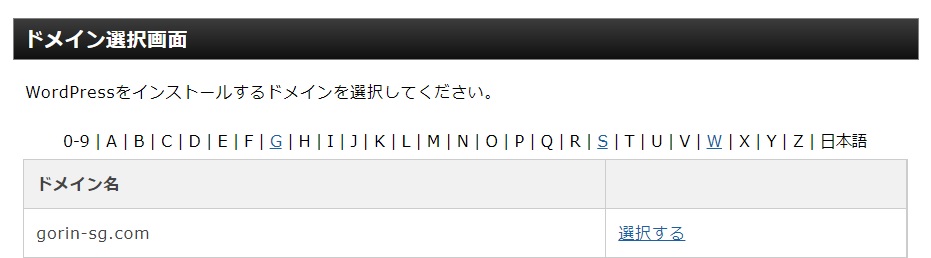
設定したドメインを選択します。
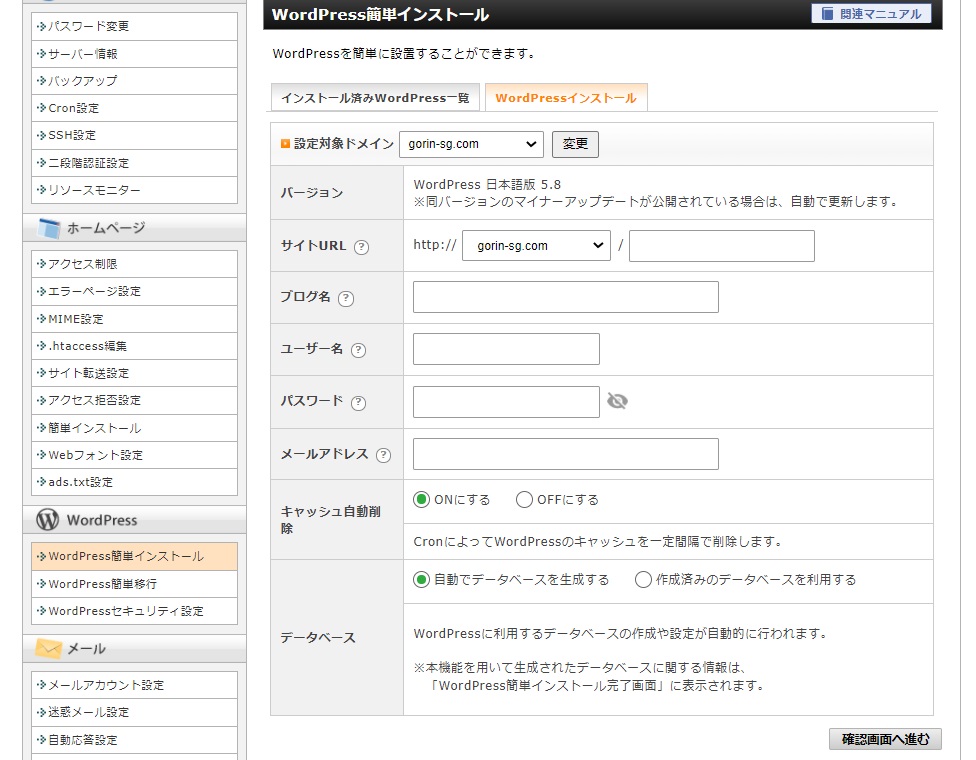
必要事項を入力して確認画面に進みます。
サイトURL:https://~.com/●●の部分は好きな名称で入力可能です。一般的に利用されているのは「wp」という名称です。入力しないとドメイン直下にWordPressが格納され、wpと入力すると「wpというフォルダ」のなかにWordPressが格納されるイメージとなります。
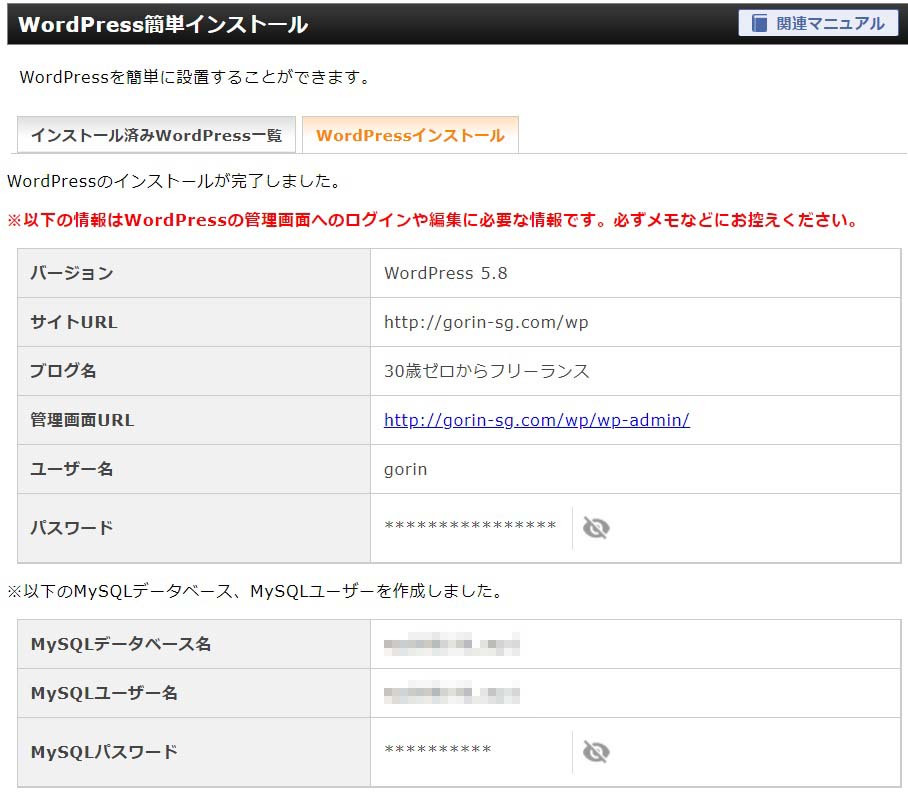
確認画面にすすみインストールが完了しました。
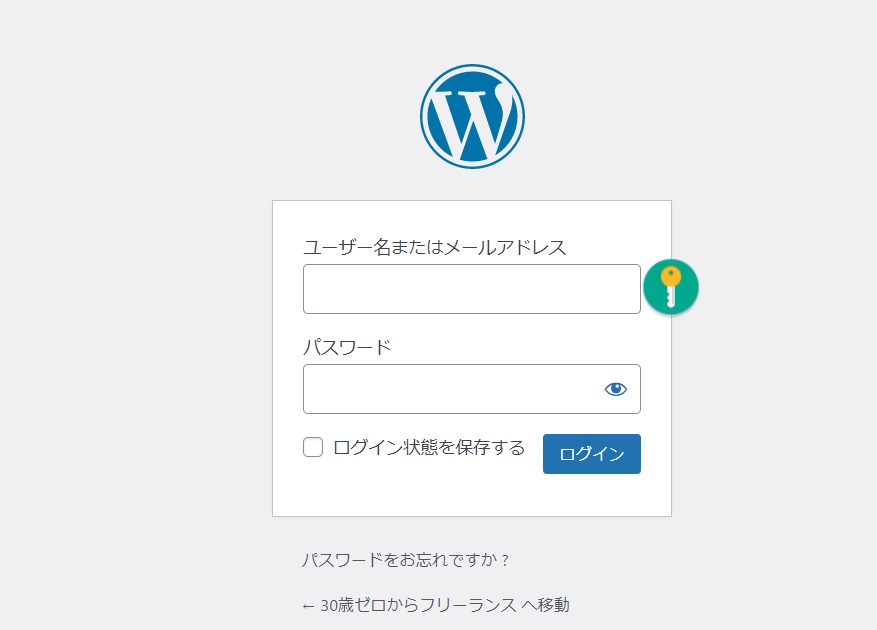
「管理画面URL」からWordPressにアクセスして確認してみます。
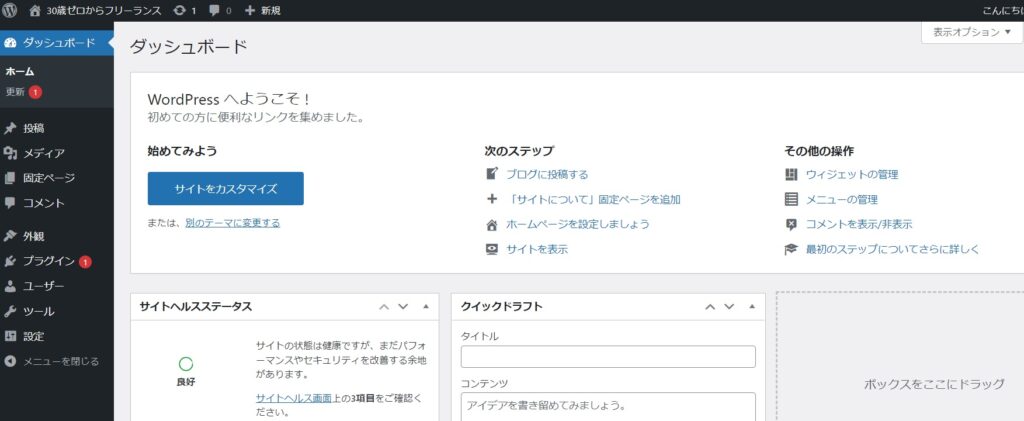
ログインできたのでWordPressが無事にインストールされたことを確認できました!
以上がシン・レンタルサーバーにおけるドメイン取得・設定からWordPressインストールまでの手順になります。
かんたんなので、サクっとインストールしてブログをはじめましょう。