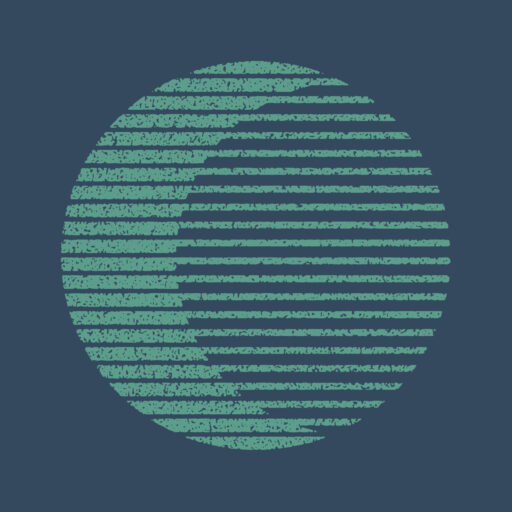本記事では言葉を入力するだけで自動で画像・アートを作成できるAIツール「Midjourney」のはじめ方から基本的な使い方まで解説します。
なんと本記事トップにある画像もMidjourneyで「universe, fantastic」と入力したら1分ほどで作成されたアートなんです。
ものすごいツールですよね…。
はじめ方は下記の通りかんたんです。
- Discordのアカウント登録をする
- MidjourneyのDiscordサーバーに参加する
以下では、画像でもう少し詳しく解説しますね。
Discordサーバーに参加する
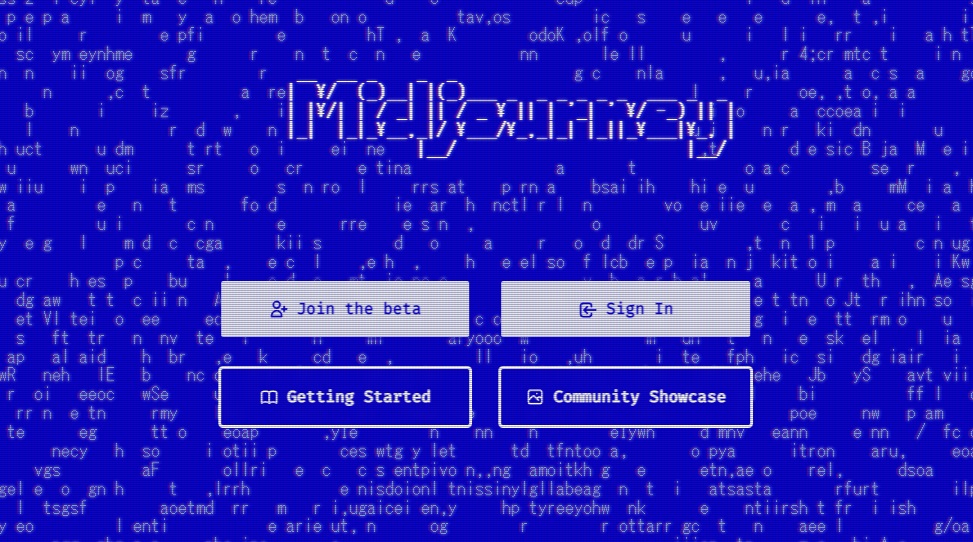
まずは「Midjourney公式ページ」にアクセスしましょう。
「Join the beta」をクリックして進みます。
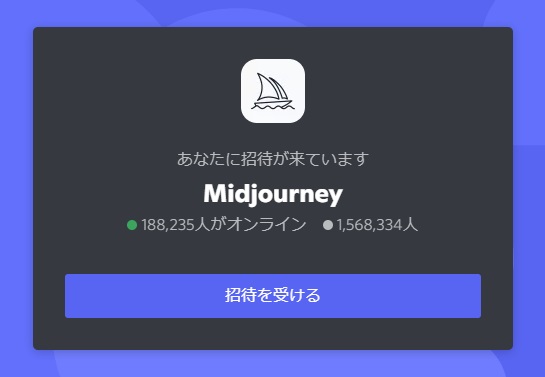
するとMidjourneyから招待がくるので、「招待を受ける」をクリック。
すでにDiscordにアカウント登録しているかたは、このあとDiscordにMidjourneyのサーバーが追加されて使えます。
Discordのアカウント登録をする
Discordを初めて利用する場合はアカウント作成画面に進むので、下記の必要事項を入力して登録しましょう。
- メールアドレス
- ユーザー名
- パスワード
- 生年月日
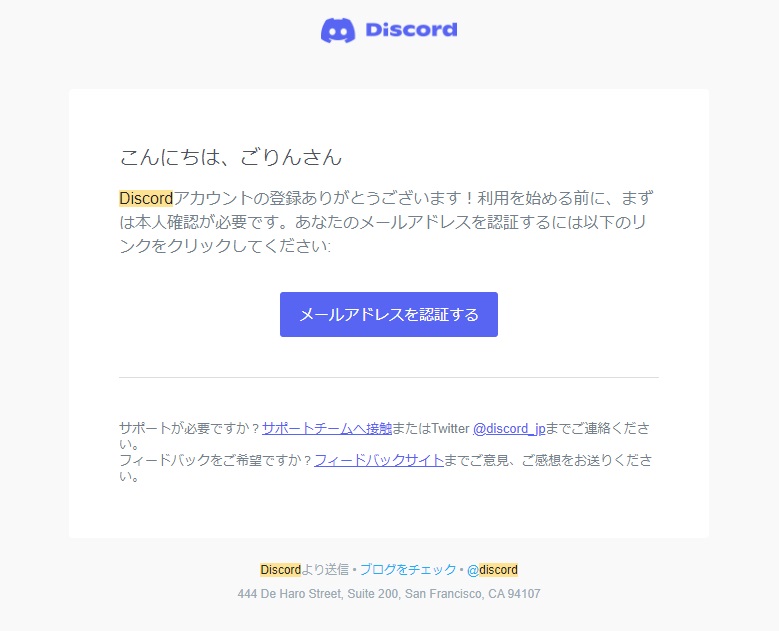
最後にメールアドレス認証をして登録を完了します。
Discordアプリをダウンロード
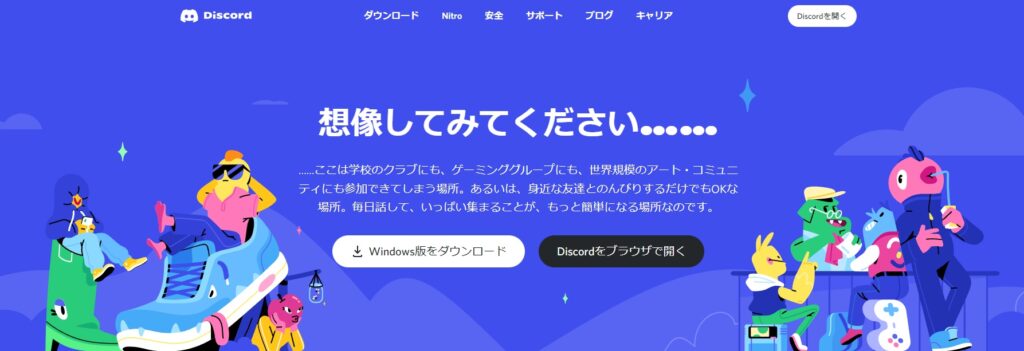
登録できたら「Discord公式ページ」からPCデスクトップアプリとスマートフォンアプリをダウンロードしましょう。
2要素認証の設定(推奨)
また、必須ではありませんがセキュリティ対策として2要素認証を設定しておくと安心です。
Discordではハッキングやスキャム(詐欺)の被害が多いので、ぜひ防御を固めておきましょう。

DiscordのPCアプリでは画面左下に"歯車⚙"のマークがあるので、こちらをクリックします。
スマートフォンアプリの場合は、画面右下のアイコン→アカウントから2要素認証の設定を確認できます。
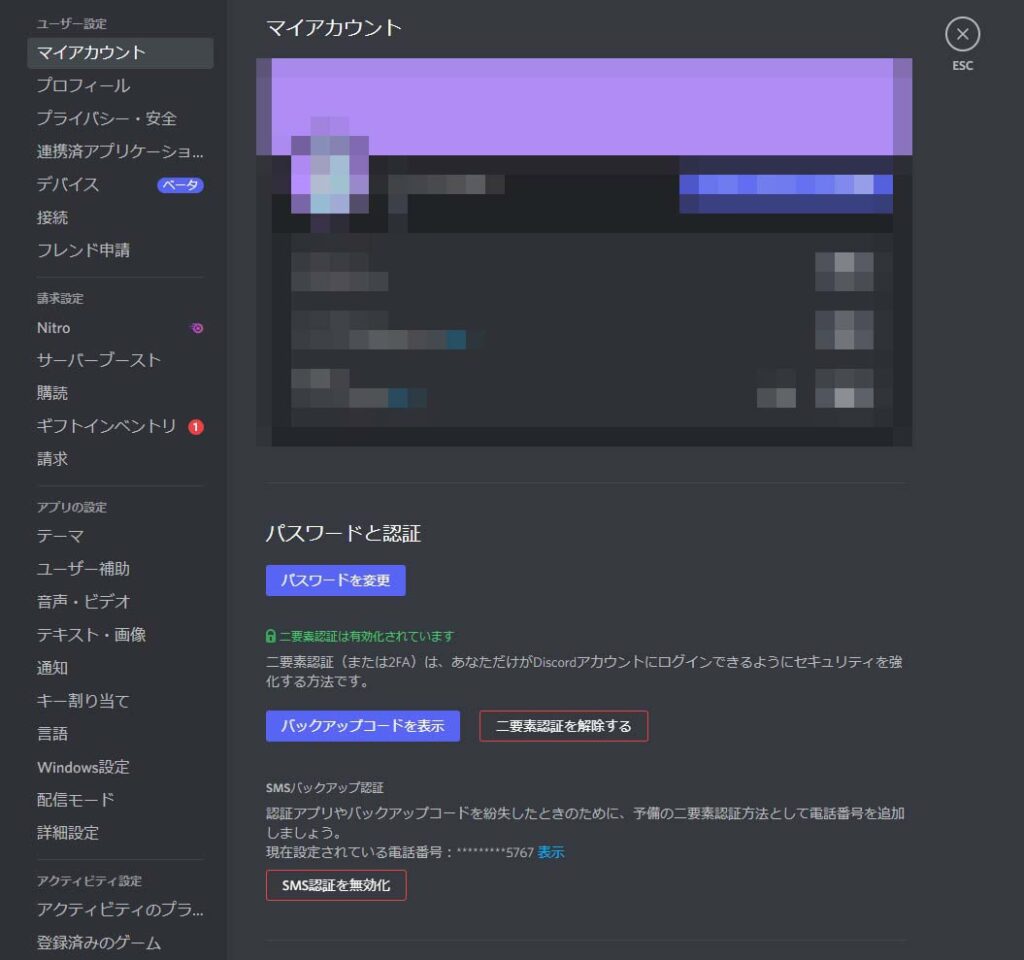
ユーザー設定のマイアカウント画面から2要素認証を設定しましょう。
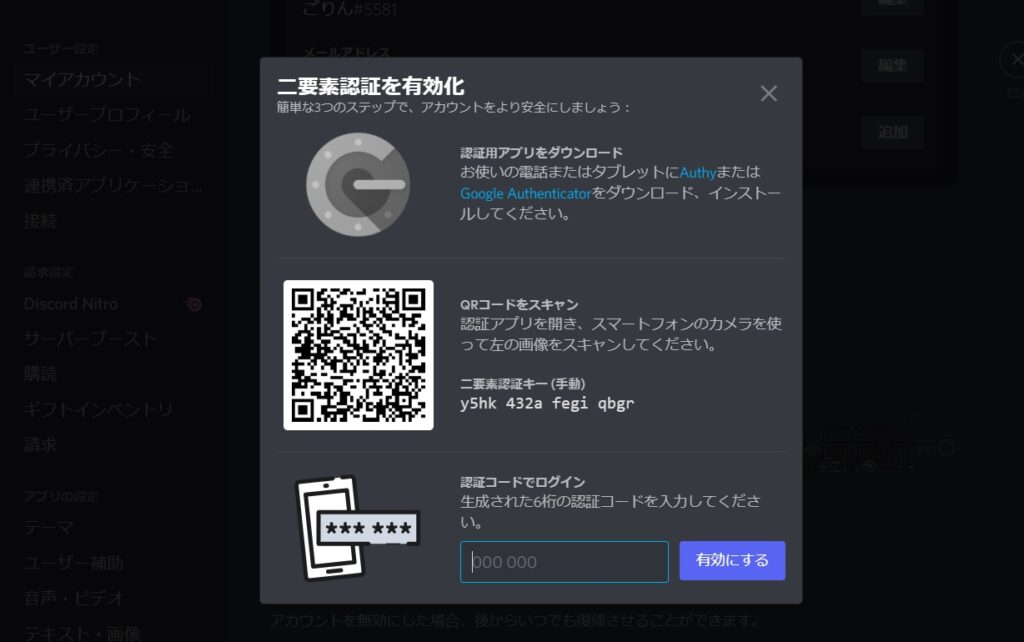
2要素認証は「Authy」または「Google Authenticator」となります。
どちらでもOKですが、下の記事もぜひ参考に。
「Midjourney」の利用方法
MidjourneyのDiscordサーバーに参加したら、さっそく利用してみましょう。
基本的な使い方のイメージは下記のとおり。
- サーバーの画像生成チャンネル内で単語や文章を入力する
- 上記から画像が4枚生成される
- 気に入った画像があれば1枚を高画質化する。
無料で利用する
無料で利用できる範囲は25min/lifetime(Fast GPU time)までとなっています。
画像を1回生成するために、ざっくりと1min/lifetime必要なので、25枚まで無料で利用できるイメージですね。
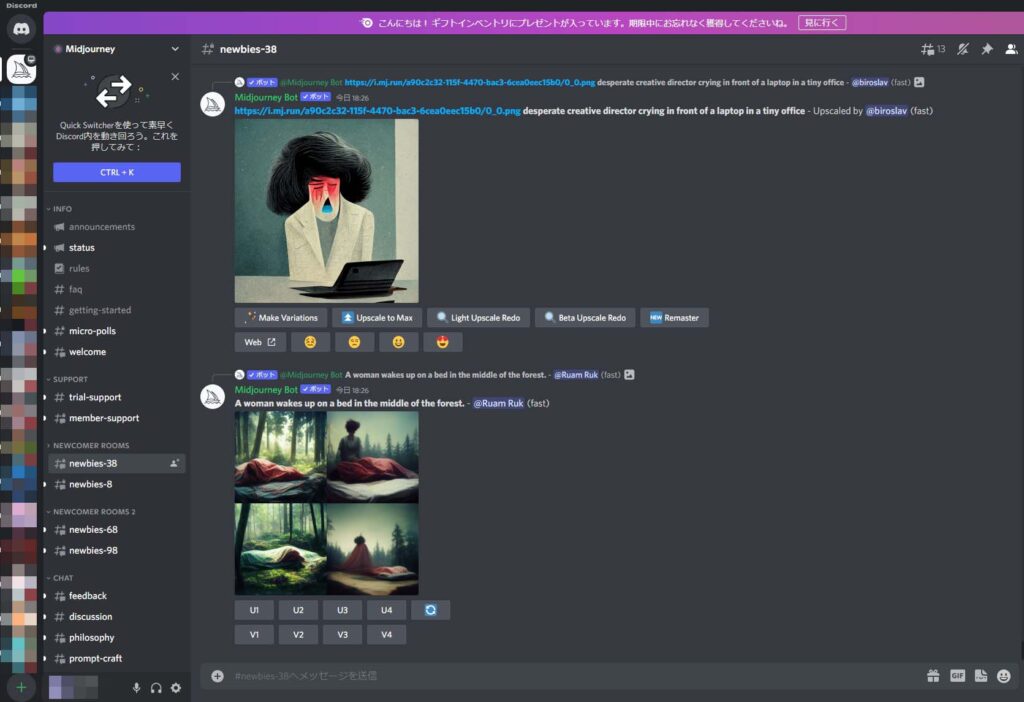
それでは、まずは無料で画像を作成してみましょう。
画像を生成するために「NEWCOMER ROOMS」の「newbies-数字」の部屋に入ります。
newbiesの後の数字は何でもOKです。
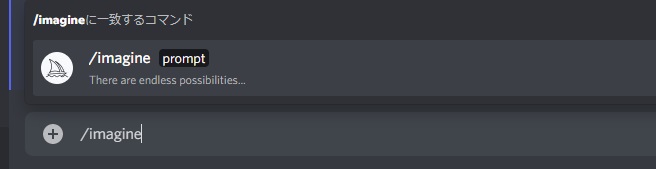
上図のように部屋に入ったら、最下部の「#newbies-数字へメッセージを送信」のところで「/imagine」と入力します。
入力後、キーボードでスペースを押すと、/imagineの横にprompt「○○」と文章を入力できるようになります。
promptの後に好きな単語や文章を入力してみましょう。
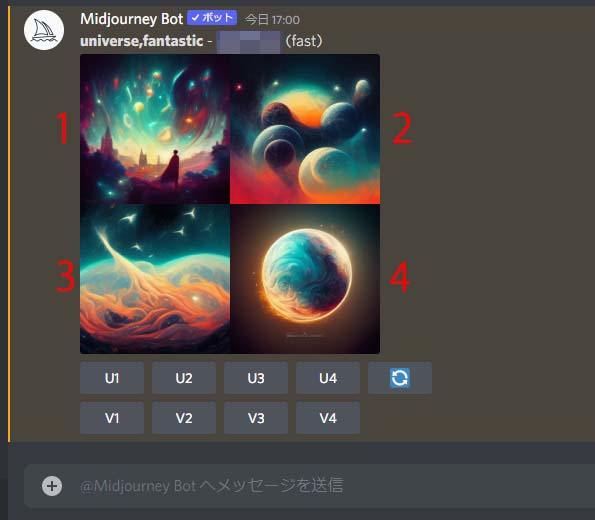
試しに「universe, fantastic」と入力すると、上図のように4つの画像が作成されました。
上図の「U1~U4」は、4枚の画像の番号に対応するものを1枚にして高解像にできます。
「V1~V4」は、対応する番号の画像をベースにして新たに画像を4枚生成できます。
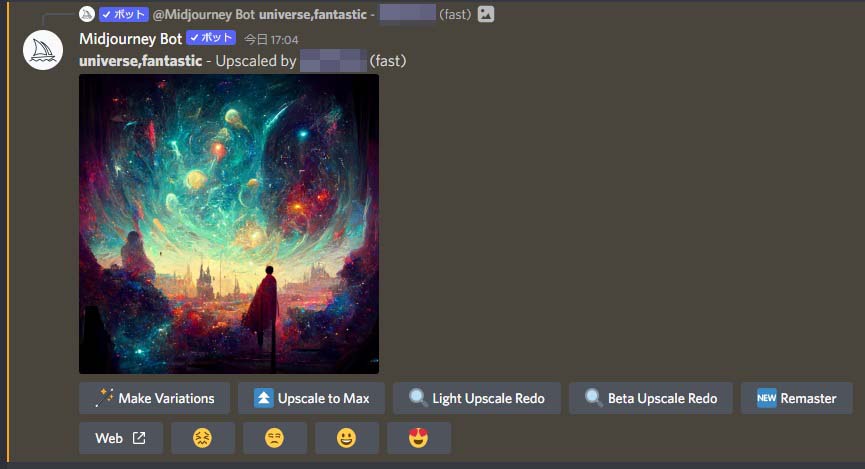
わたしは1番の画像が気に入ったので「V1」をクリックして1枚の画像にしました。

基本的な使い方は上記の通りです。
直感的なので仕組みが分かればかんたんですね!
有料プランで利用する
- 無料プランを使いきってしまった
- 商用利用で使いたい
上記のかたは、月額制の有料プランに加入して利用できます。
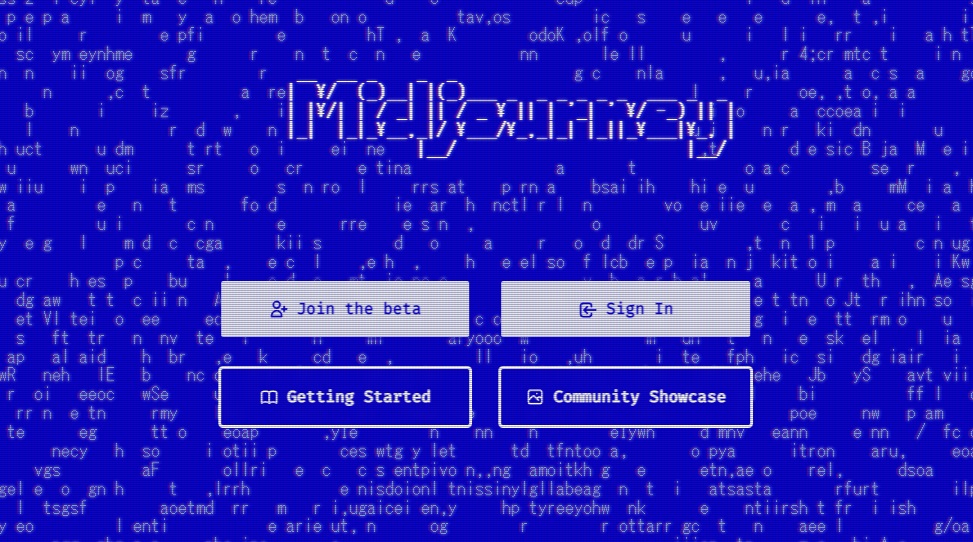
有料プランに加入するためには「Midjourney公式サイト」の「Sign In」からマイページに入りましょう。
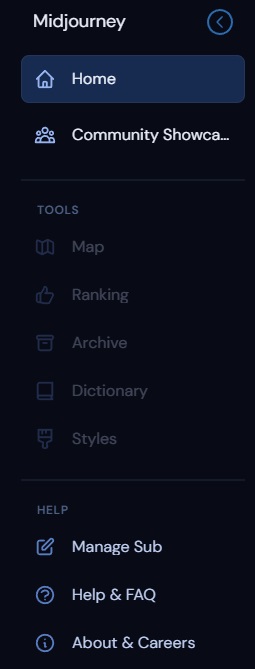
画面左側の「Manage Sub」をクリックします。
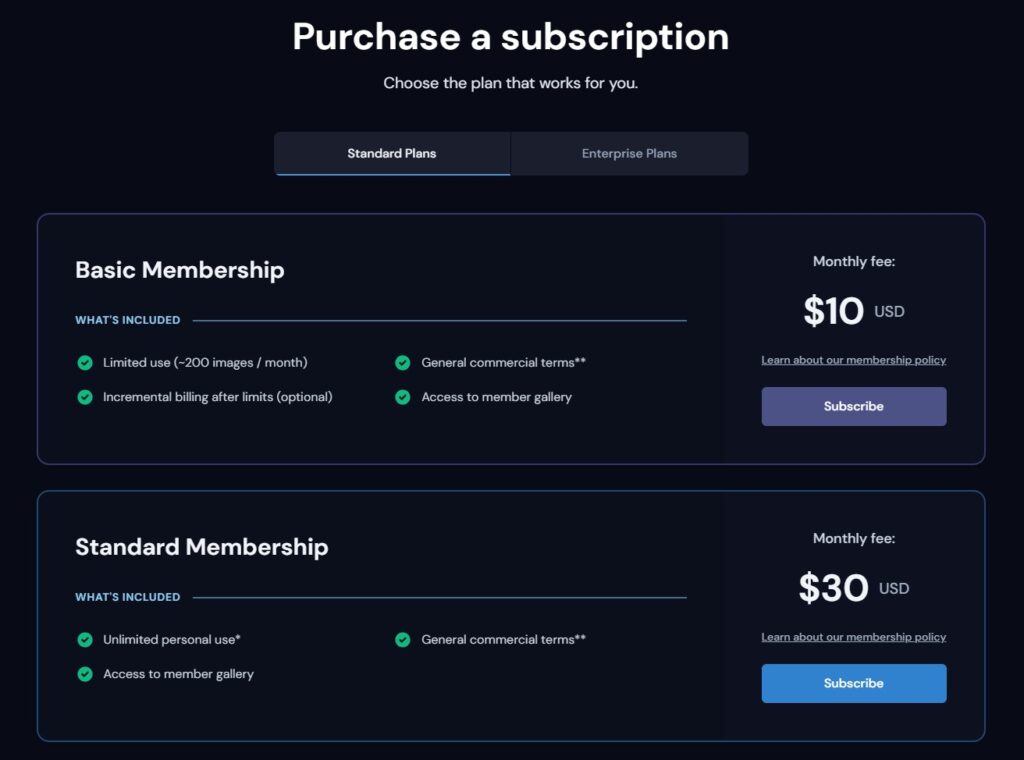
サブスクの購入画面がでてくるので、「ベーシック」あるいは「スタンダード」の「Subscribe」をクリックして進みます。(法人プランもあり)
- ベーシック:月に200枚まで
- スタンダード:無制限
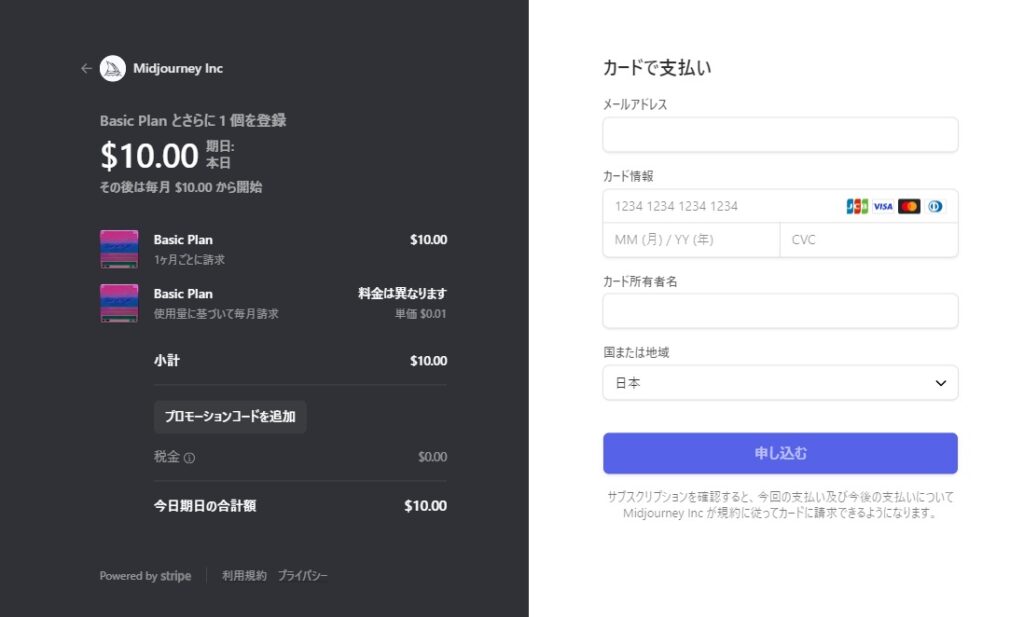
クレジットカード情報を入力します。
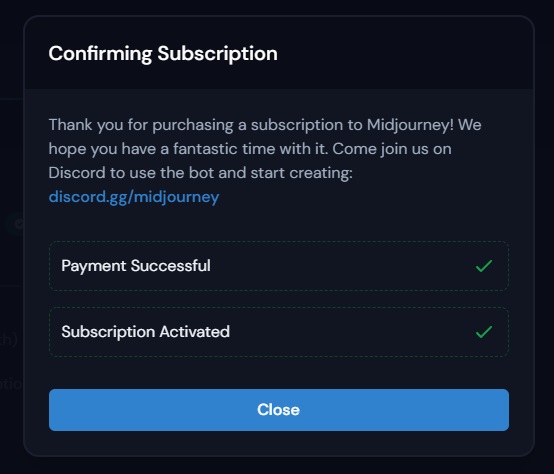
手続きが完了したので「Close」
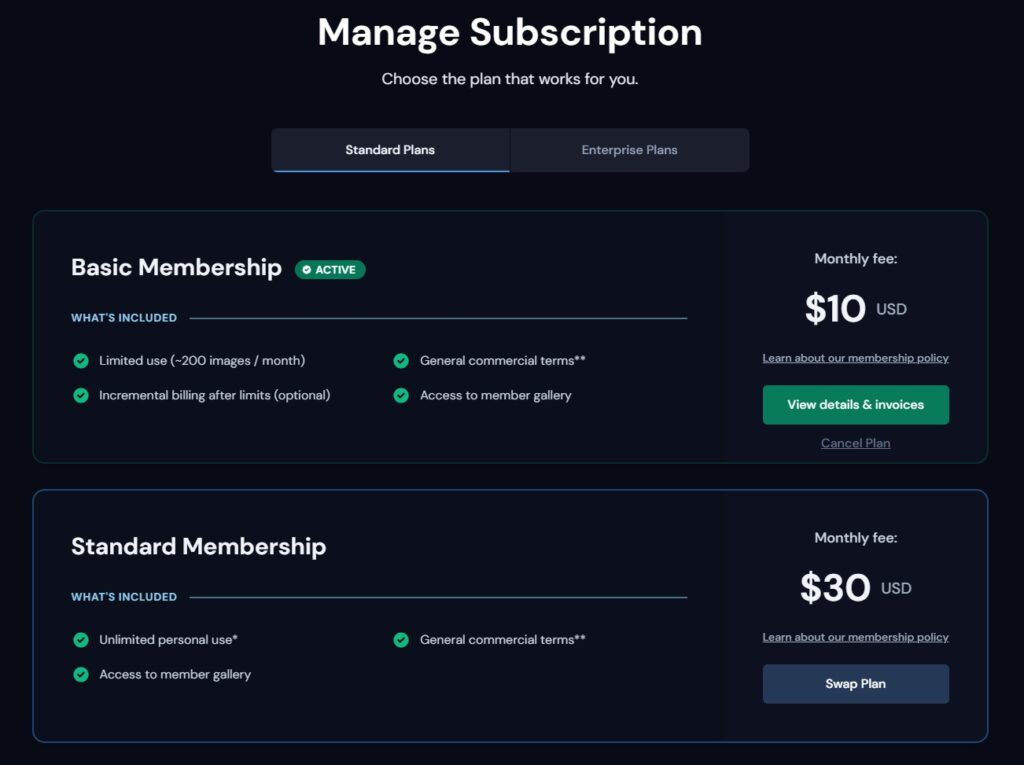
サブスク契約が完了すると、契約プランが"アクティブ"となります。
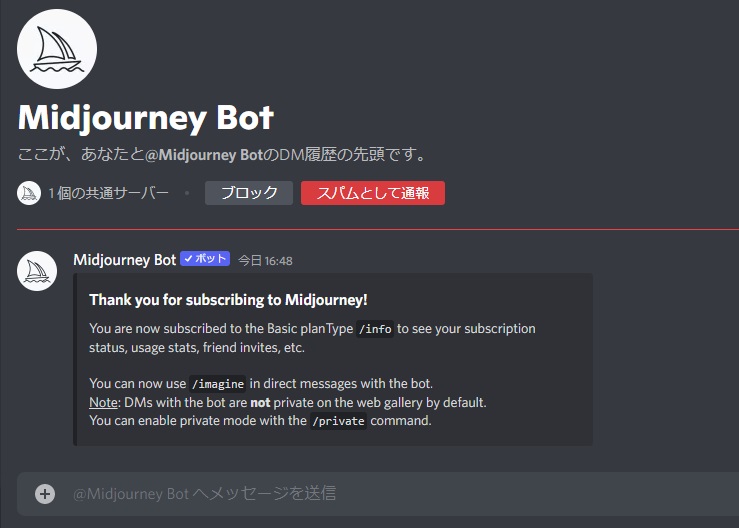
有料プランを契約すると「Midjourney Bot」からDMが届きます。
DiscordのDMは詐欺に使われることが多いので、最初はちょっと疑いました…。

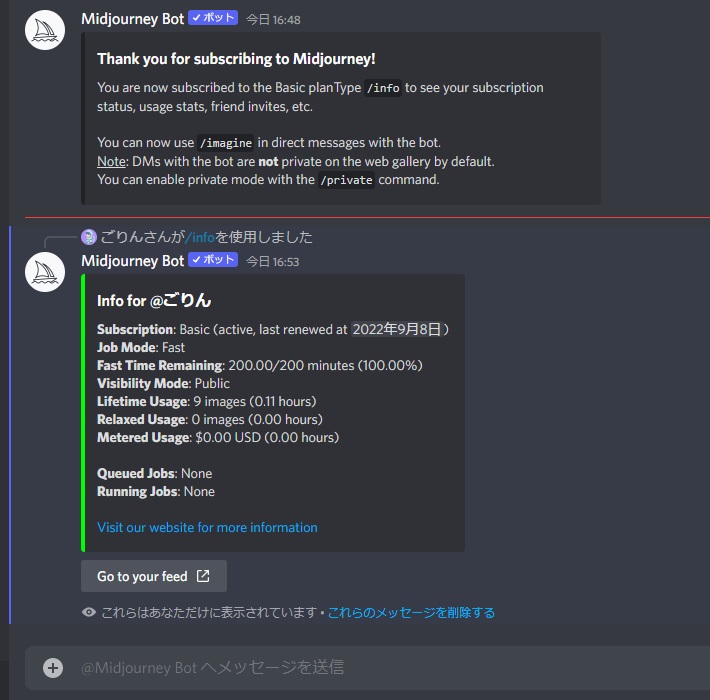
「/info」と入力すると、残りどれくらい使用できるのか確認できます。
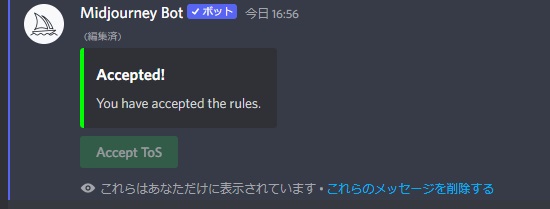
「/imagine」で画像生成するときは、最初に利用規約に同意する必要があります。
"Tos"をAcceptしましょう。
あとは無料で利用するときと同じ手順で画像を生成すればOKです。
無料版だと利用者共通の部屋でどんどん画像が流れてしまって疲れてしまうのですが、有料版はDM内で自分の作ったものだけが見られるのがよいですね。
まとめ
以上が「Midjourney」のはじめ方と基本的な使い方でした。
まずは無料で利用してAI画像の作成を楽しみましょう。
Midjourney以外のAIツールにも興味あるかたは、下記の記事も参考にどうぞ。