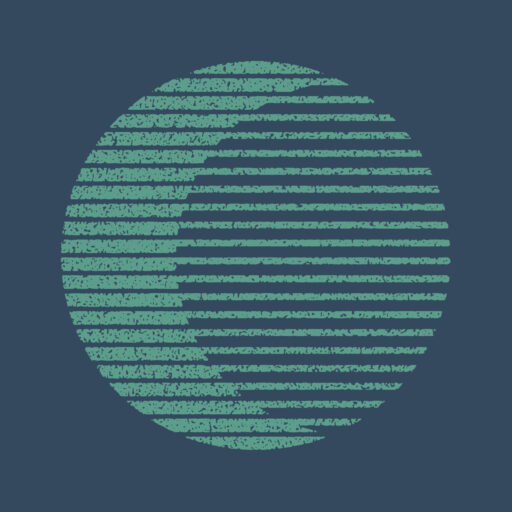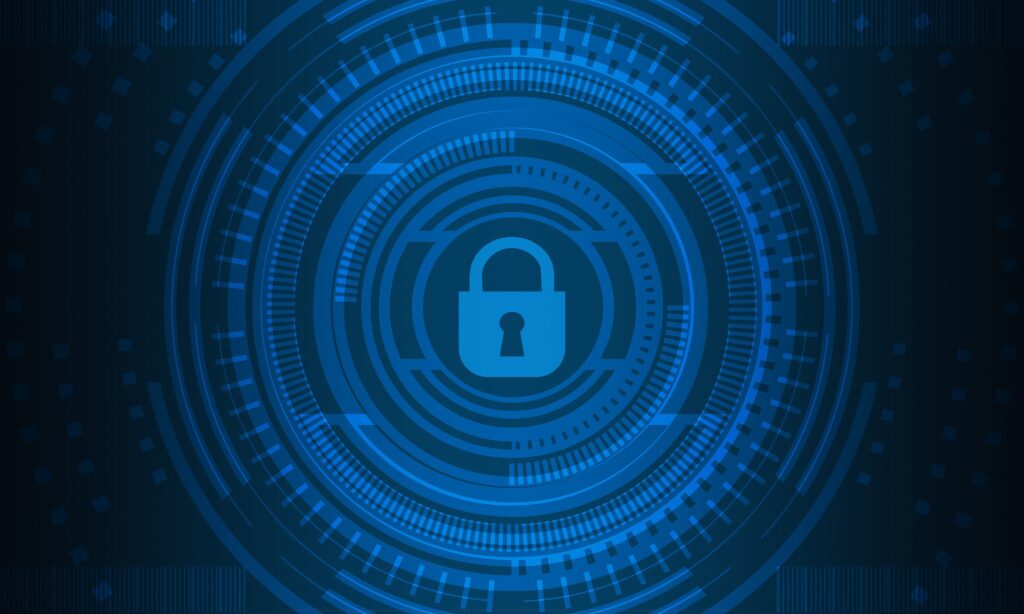
今回は新しくドメインを取得した人のために、WordPressを常時SSL化する手順を解説します。
前回の記事でドメイン取得時に「無料独自SSLを利用する」にチェックをいれドメイン設定をおこないました。
ただこれだけだとhttp://~のアドレスでアクセスした場合にSSL化されていないページにいってしまいます。
httpにアクセスした場合にhttpsのページへ自動的に転送してもらうように、リダイレクト処理が必要となります。またWordPress内のサイトアドレスが初期状態ではhttpとなっていますので、httpsに変更しておきましょう。
サーバーパネルでSSL設定の確認
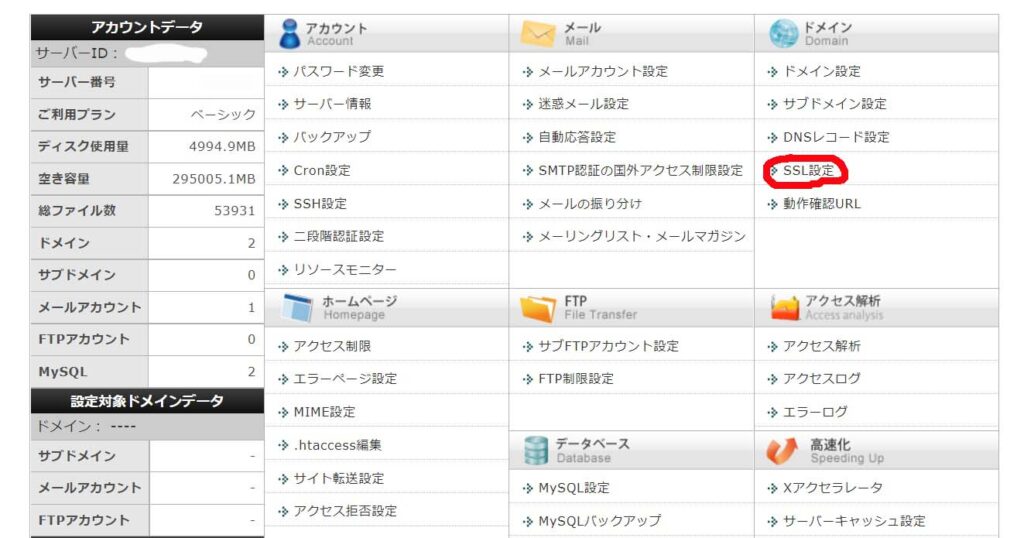
まずはドメイン取得したときのSSL設定が登録されているか確認してみましょう。
サーバーパネルにログインして「SSL設定」に進みます。
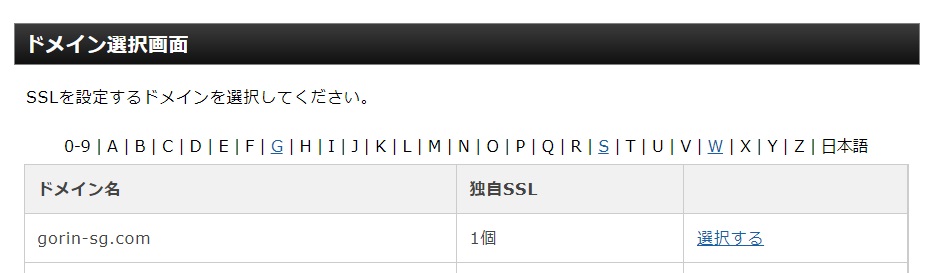
SSLを設定するドメインを選択。
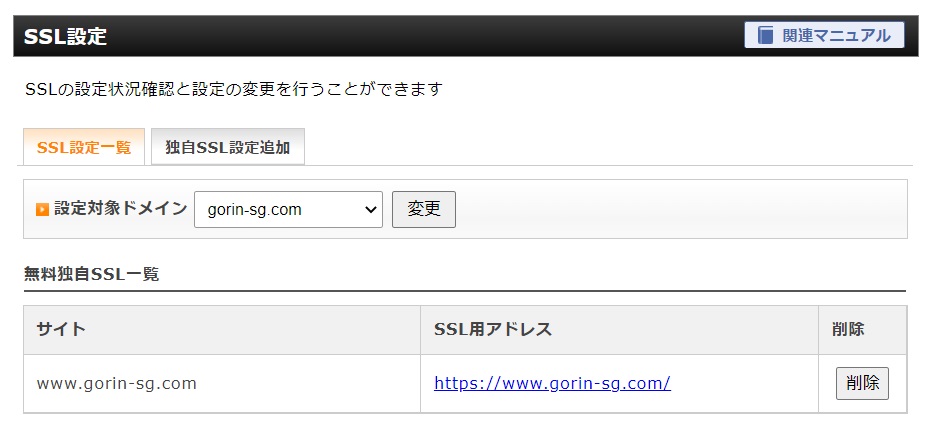
SSL設定一覧に登録されているので問題ないですね。
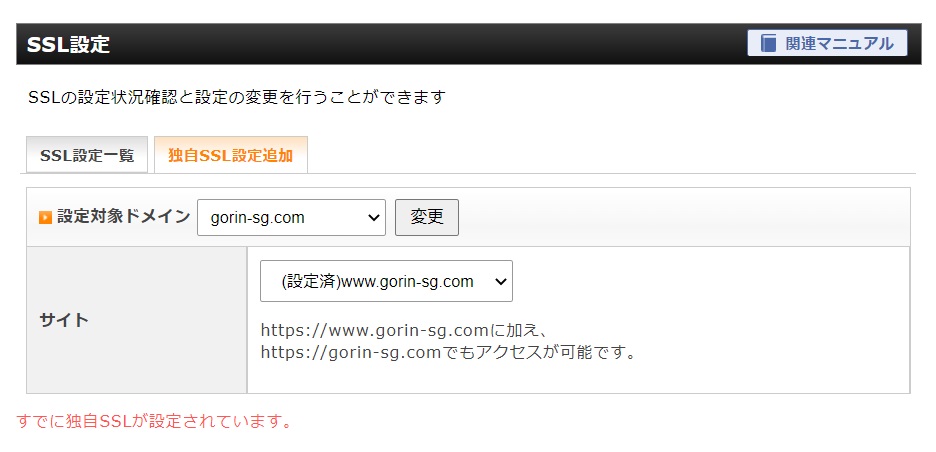
もし「SSL設定一覧」にまだドメインが登録されていない場合は、「独自SSL設定追加」からドメインを追加しておきましょう。
Webサイトの常時SSL化
WordPress管理画面でサイトアドレスを変更
WordPress簡単インストールした時点ではサイトアドレスがhttpとなっているため、まずはhttpsに変更しておきます。
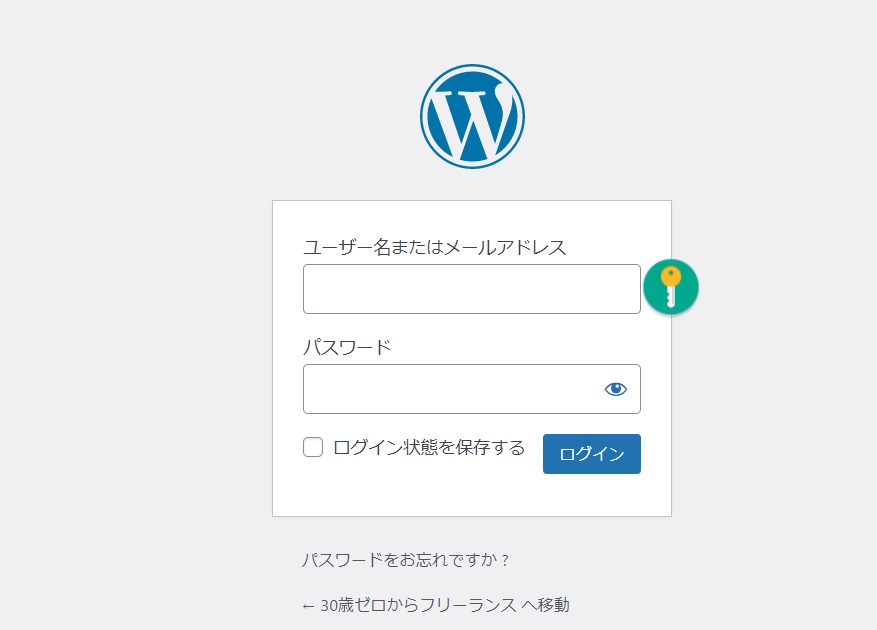
WordPressにログインし、設定>一般から下記のhttpをhttpsに変更してください。
- WordPressアドレス(URL)
- サイトアドレス(URL)
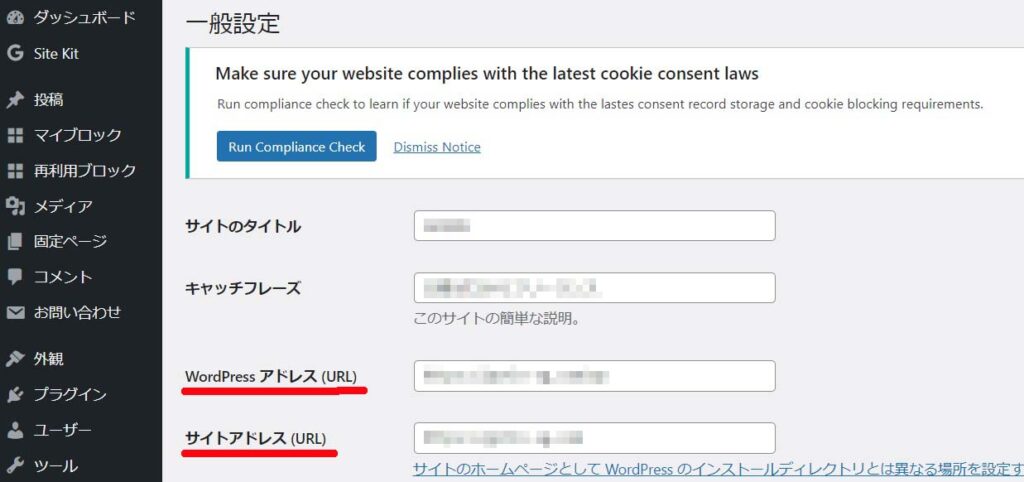
.htaccess編集でコードを追加する
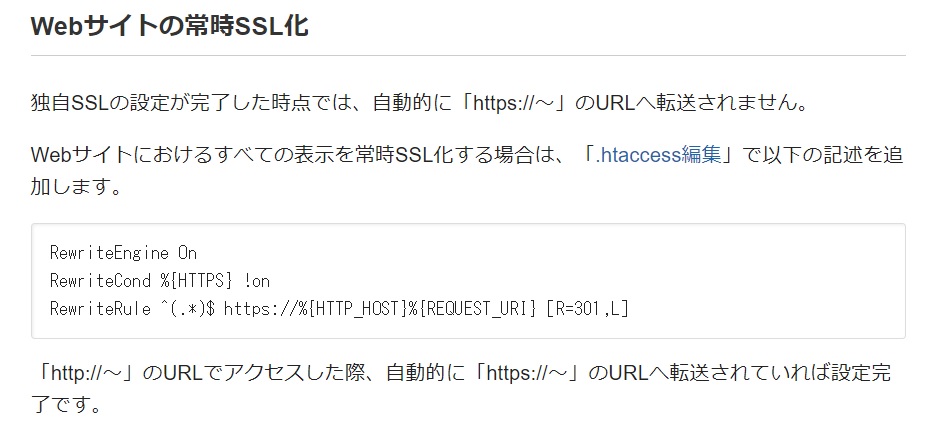
「http://~」のURLでアクセスしたときに自動的に「https://~」に転送されるように、上記のコードを追加します。
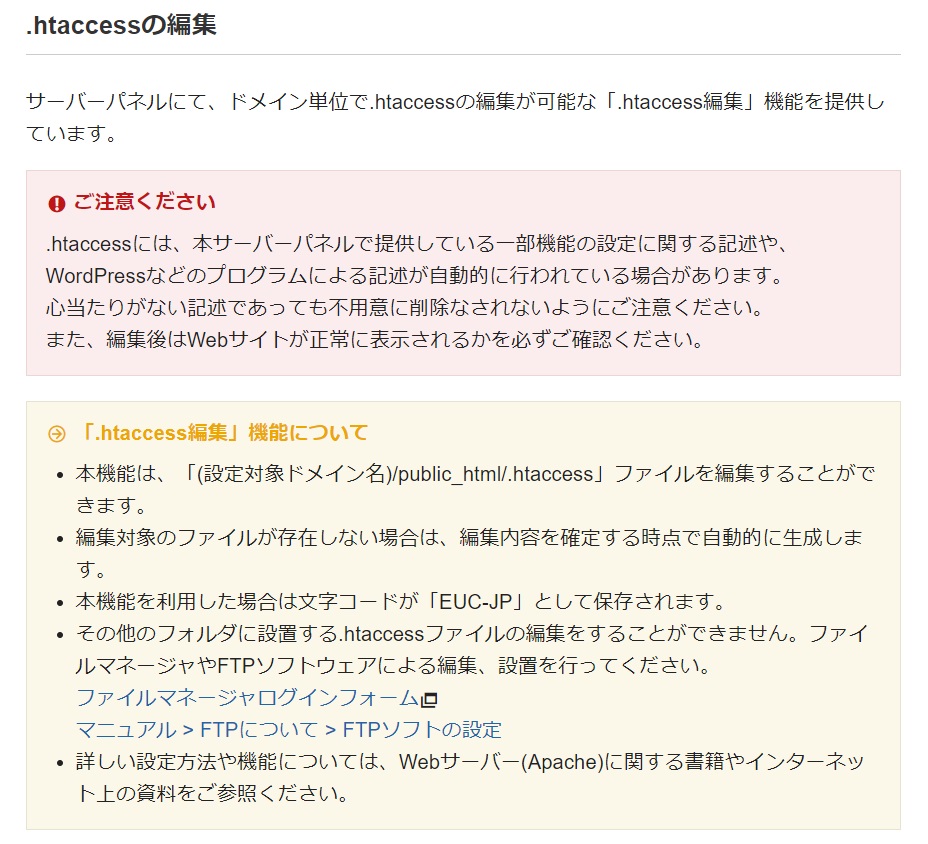
サーバーパネルから.htaccessの編集(ドメイン親ディレクトリにWordPressを設置している場合)
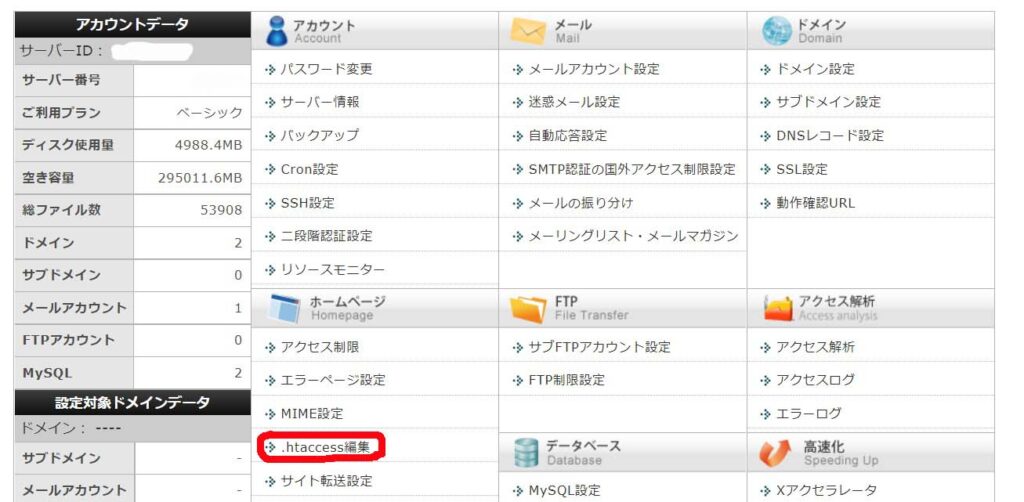
まずはサーバーパネルにある「.htaccess編集」からコードを追加する方法です。
サーバーパネルから編集できるのは、ドメイン親ディレクトリにWordPressを設置している場合です。WordPressインストール時にhttp://~.com/●●とドメイン下にフォルダを作成した場合は、ファイルマネージャーで編集する必要があります。
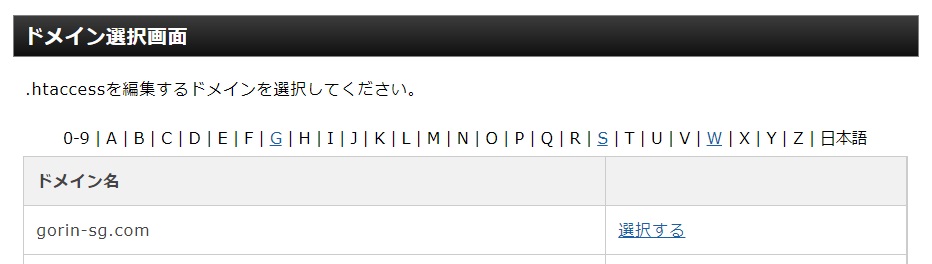
.htaccessを編集するドメインを選択します。
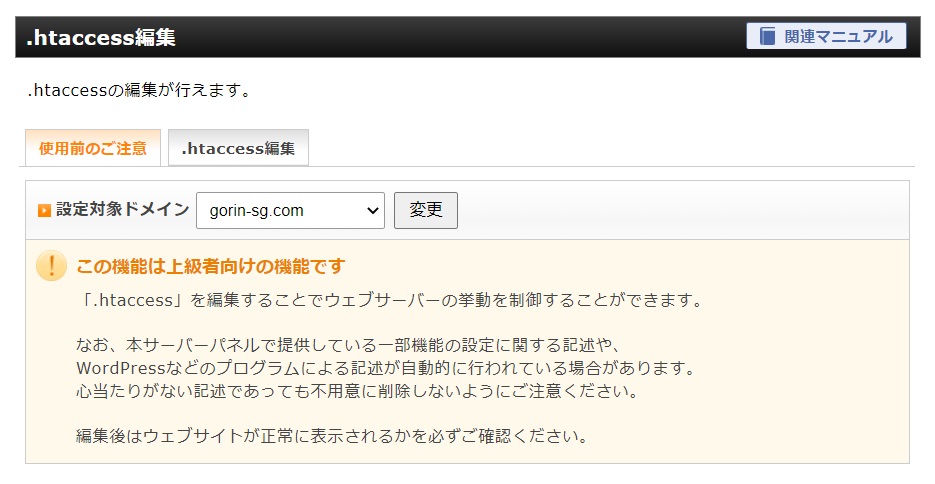
「.htaccess編集」をおこないます。

初期に設定されている内容が表示されました。
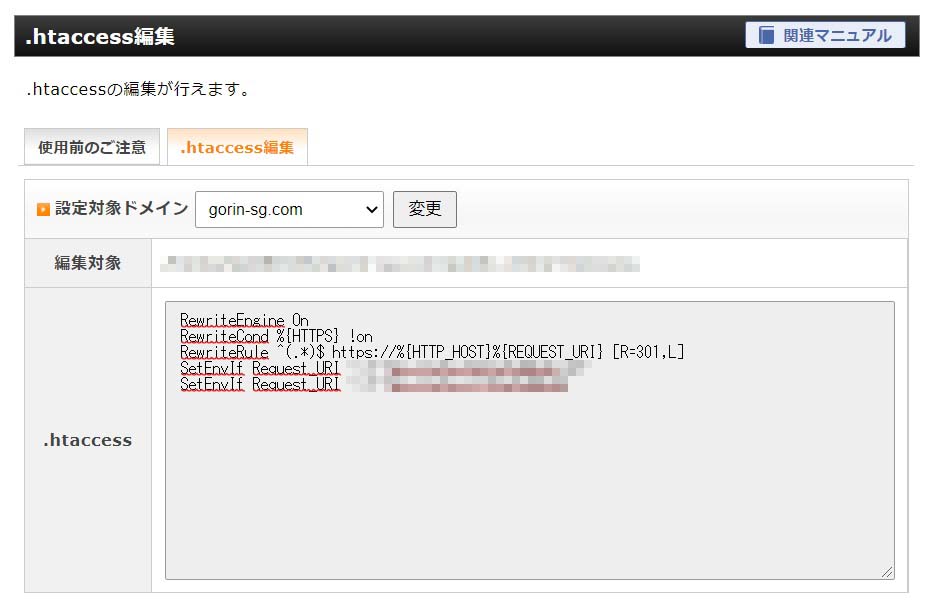
下記のコードを「SetEnvIF ~」の前に入力しましょう。
RewriteEngine On
RewriteCond %{HTTPS} !on
RewriteRule ^(.*)$ https://%{HTTP_HOST}%{REQUEST_URI} [R=301,L]
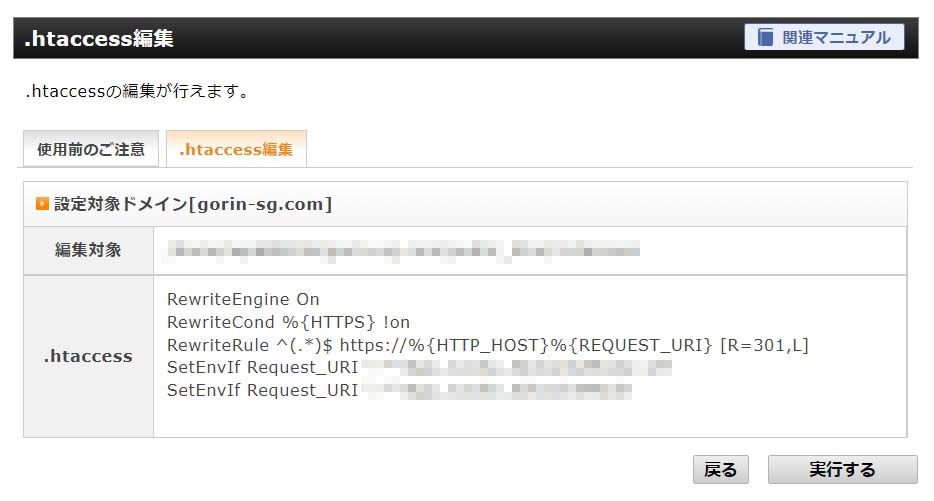
内容を確認して「実行する」
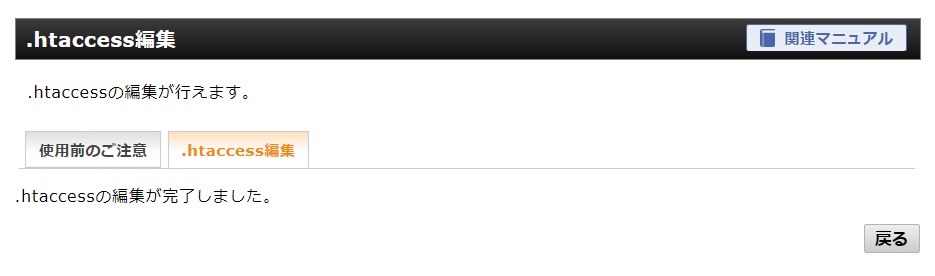
これでドメイン親ディレクトリにWordPressを設置している場合のリダイレクト処理が完了です。
ドメイン下のサブディレクトリにWordPressを設置している場合は、次に説明する手順から.htaccess編集をおこなってください。
ファイルマネージャで.htaccessの編集(サブディレクトリ内にWordPressを設置している場合)
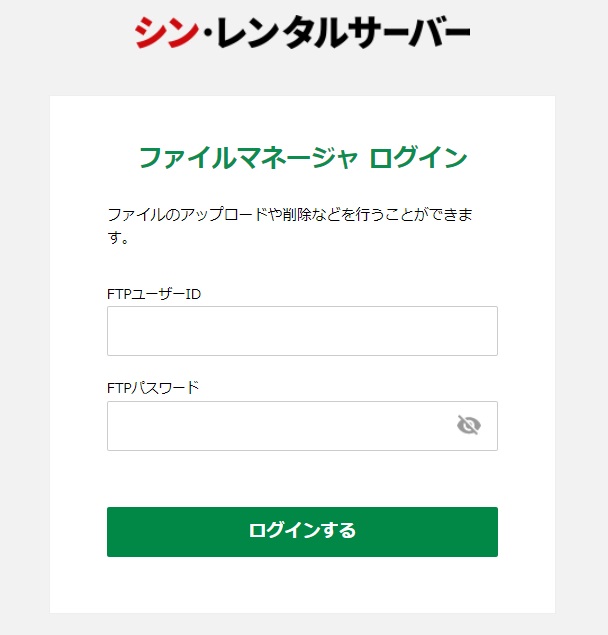
まずは「ファイルマネージャにログイン」しましょう。
「FTPユーザーID」と「FTPパスワード」はサーバーアカウント登録時に受信したメール(サーバーアカウントの設定完了のお知らせ)に記載されています。※サーバーパネルのログインIDおよびパスワードと同じはずですので、メールがすぐに見つからない場合は、サーバーID・パスワードで試してみてください。
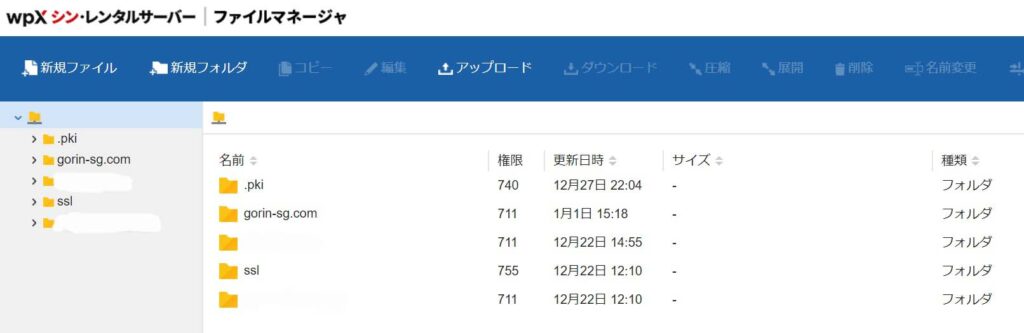
ファイルマネージャにログインできたら、編集したいドメインのフォルダに入ります。
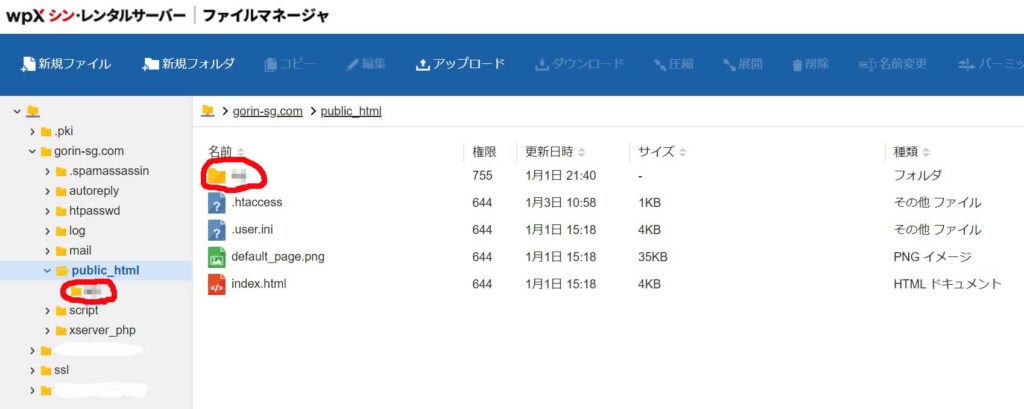
ドメインフォルダ内「public html」のなかにWordPressをインストールしたときに入力したサブディレクトリ(一般にwp)があるので、クリックしてフォルダのなかへ。
wpXシン・レンタルサーバーでドメイン取得からWordPress簡単インストールまで【手順解説】
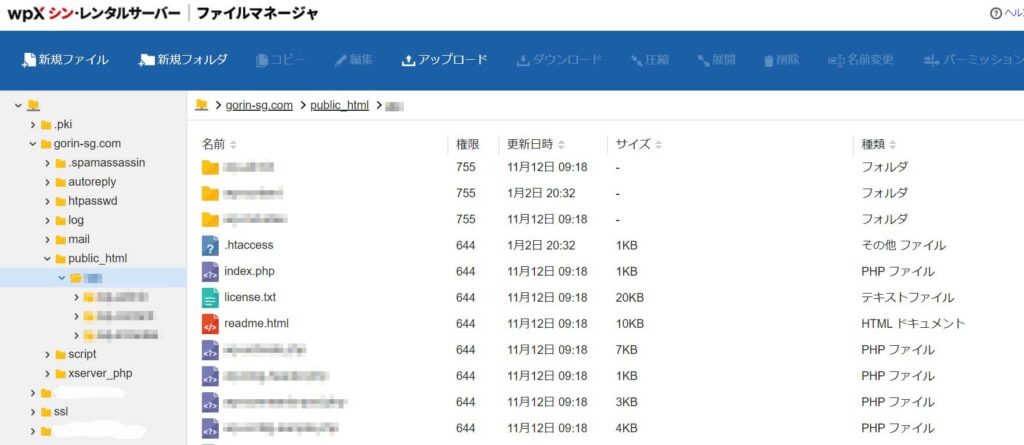
サブディレクトリのなかにある「.htaccess」ファイルを編集します。
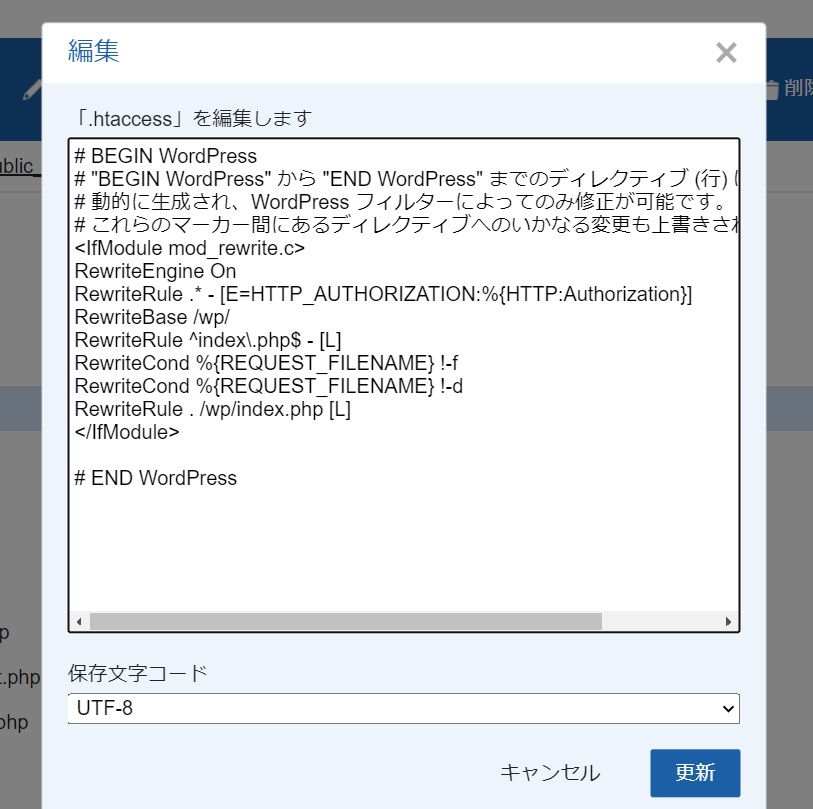
「編集」をクリックすると、このように文字列が表示されます。
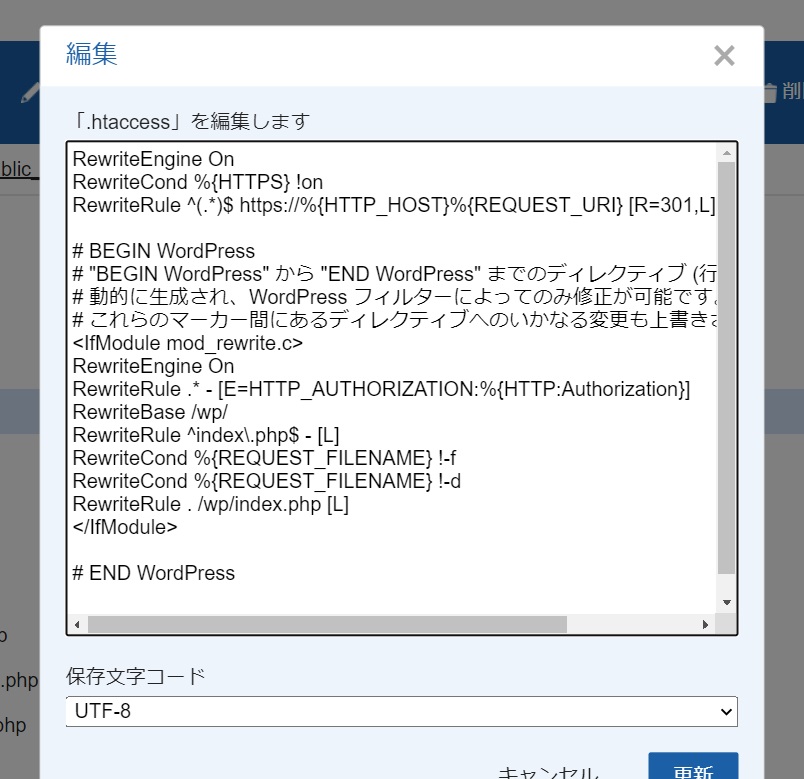
先ほどの親ディレクトリにWordPressを設置している場合と同様に、下記のコードを追加しましょう。
RewriteEngine On
RewriteCond %{HTTPS} !on
RewriteRule ^(.*)$ https://%{HTTP_HOST}%{REQUEST_URI} [R=301,L]
これで更新を押せばWebサイトの「常時SSL化」が完了です。
ご自身のサイトをhttpで検索して確認してみましょう。
httpsで表示されていれば問題ありません。
初心者には慣れない言葉が多いと思いますが、作業は単純ですね。
それでは。