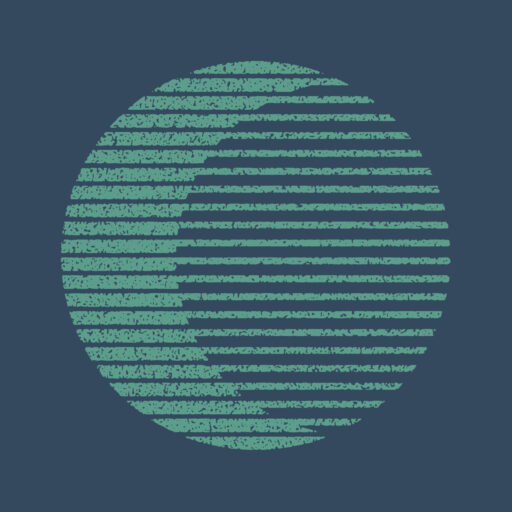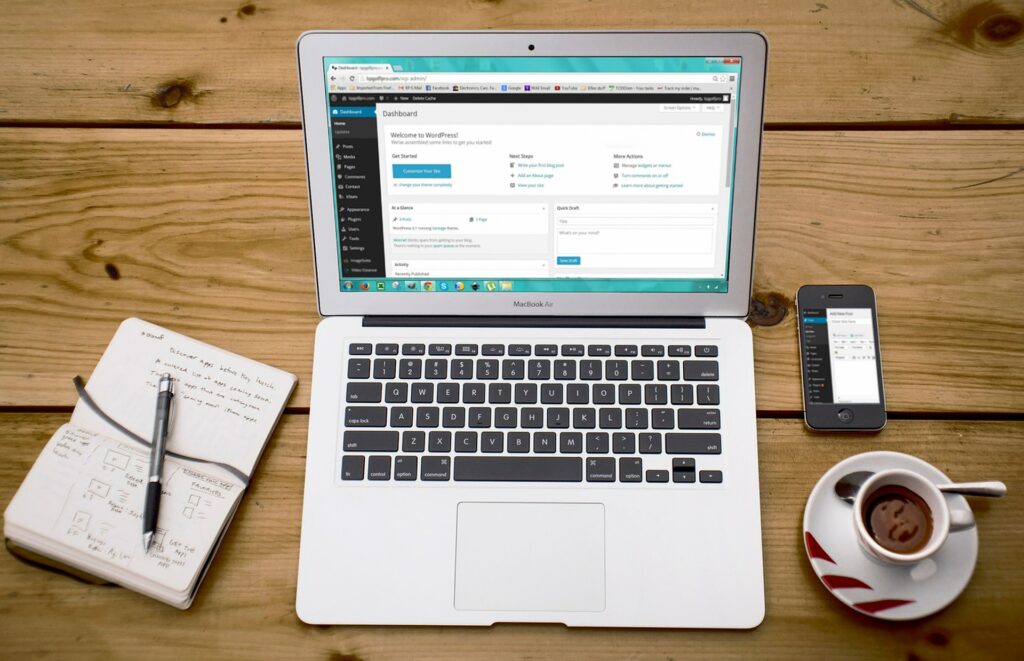
本記事では「WordPressをインストールしたけどサイトURLのサブディレクトリ(wp)表示を消したい」方のために手順を解説します。
サブディレクトリというのはWordPressを格納しているフォルダのことです。
WordPressインストール時にサイトURLを「http://~.com/●●」と入力している場合は、●●の部分がサブディレクトリとなりますね。
わたしは今後、同じドメインで複数サイト作成する可能性もあると考え、サブディレクトリ(wp)にWordPressをインストールしておきました。
サブディレクトリを作成しなくてもWordPressはインストールできます。まだWordPressをインストールしておらず本記事のようにサブディレクトリの表示を消すのが面倒という場合には、親ディレクトリにWordPressをインストールしておきましょう。
当サイトはシン・レンタルサーバーでの作業を前提としています。ただ利用者が多い「エックスサーバー」と同じ管理ツールを使用しているサーバーですので、エックスサーバーを契約するかたも編集方法は同じと認識されます。
WordPressでサイトURLの変更
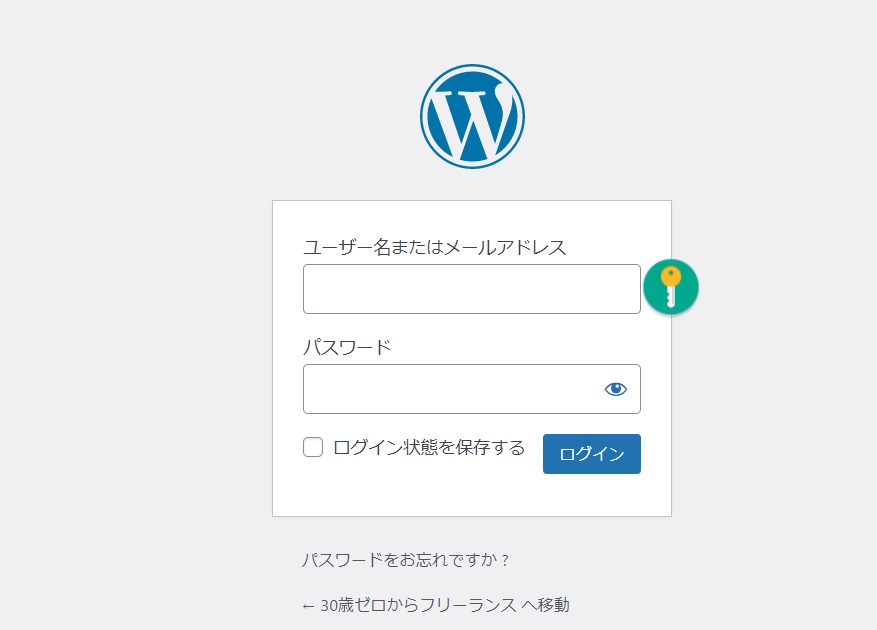
WordPressインストール時点では、サイトアドレスにサブディレクトリ名が含まれています。
まずはWordPress管理画面にログインして「設定>一般」からサイトアドレスを変更しましょう。
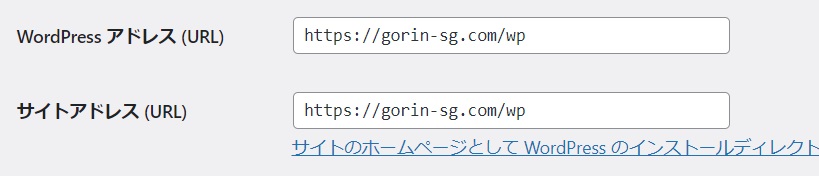
わたしのドメインでは、WordPressインストール時点ではサブディレクトリ名:wpが記載されていますね。
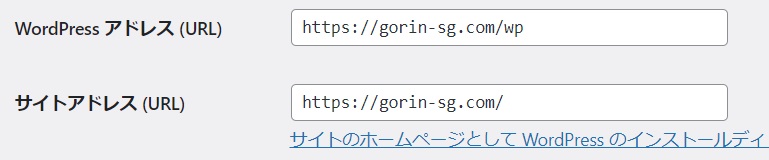
サイトアドレス(URL)のサブディレクトリ名"wp"を削除します。
作業はこれだけ。
次はファイルマネージャで編集しましょう。
「WordPressアドレス(URL)」は変更しないように。
ファイルマネージャで編集
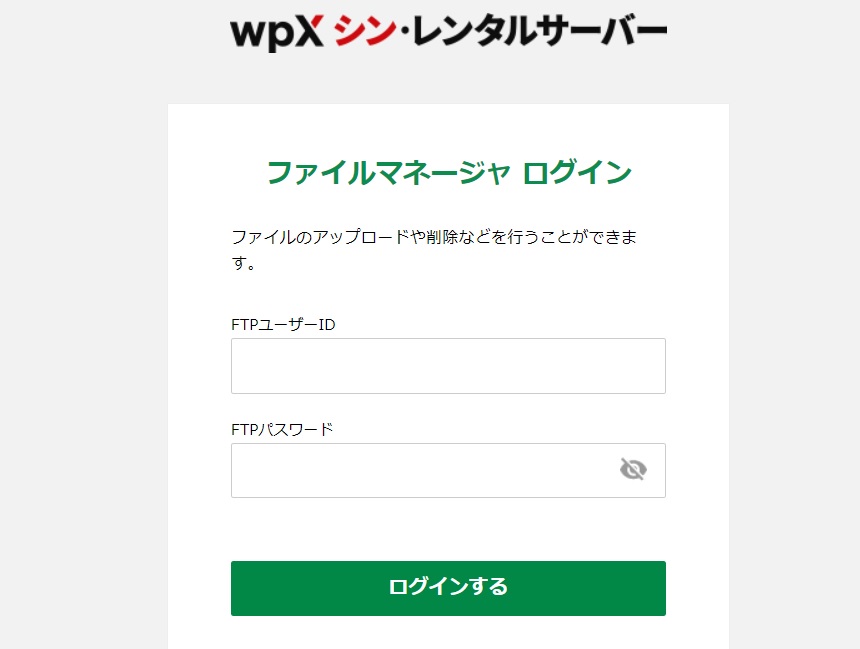
「ファイルマネージャにログイン」します。
IDパスワードが分からない場合は、「サブディレクトリ内に設置したWordPressを常時SSL化する手順」に記載していますのでご確認ください。
「.htaccess」と「index.php」をコピー
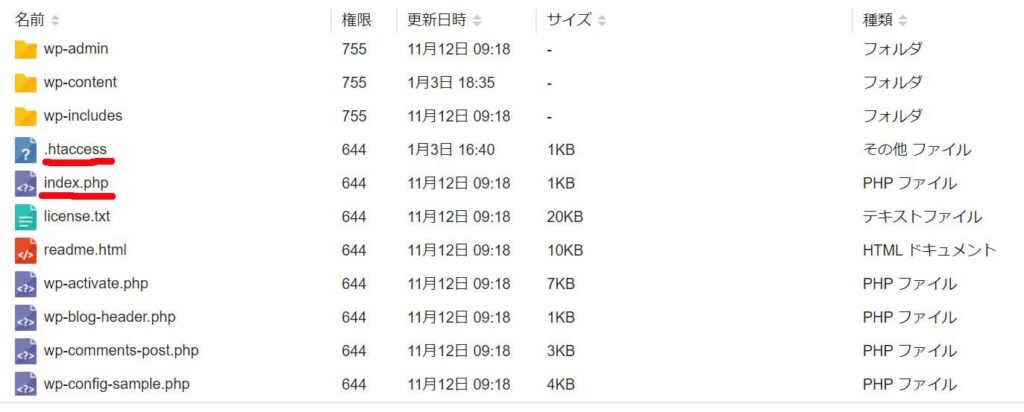
ドメイン>public_html>wpのフォルダのなかに「.htaccess」と「index.php」があるので、デスクトップなどにコピーしておきましょう。
テキストエディタで「index.php」を編集
テキストエディタを持っていないかたは用意しておきます。
「TeraPad」はフリーソフトですが、これで十分です。
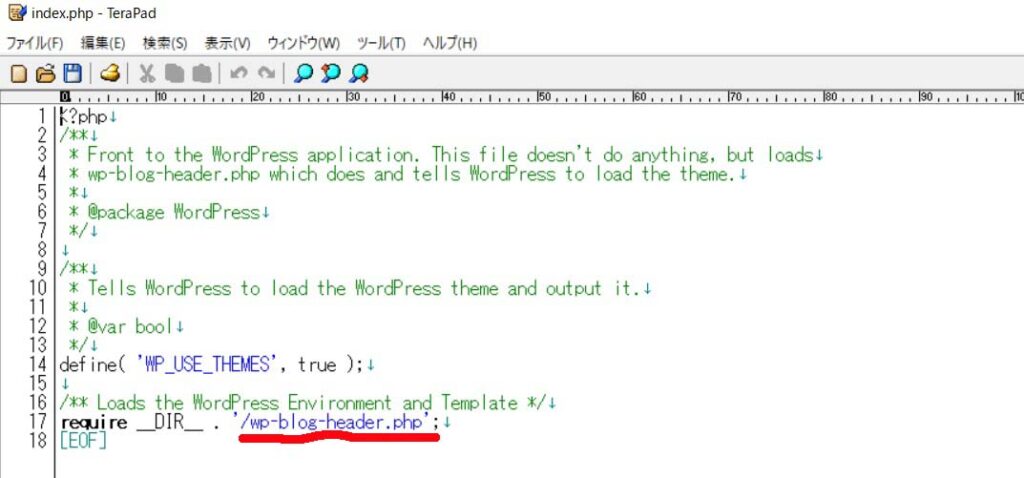
TeraPadで「index.php」を開くと、上図のテキストが表示されます。
「/wp-blog-header.php」の前にサブディレクトリ名"/wp"を追記しましょう。
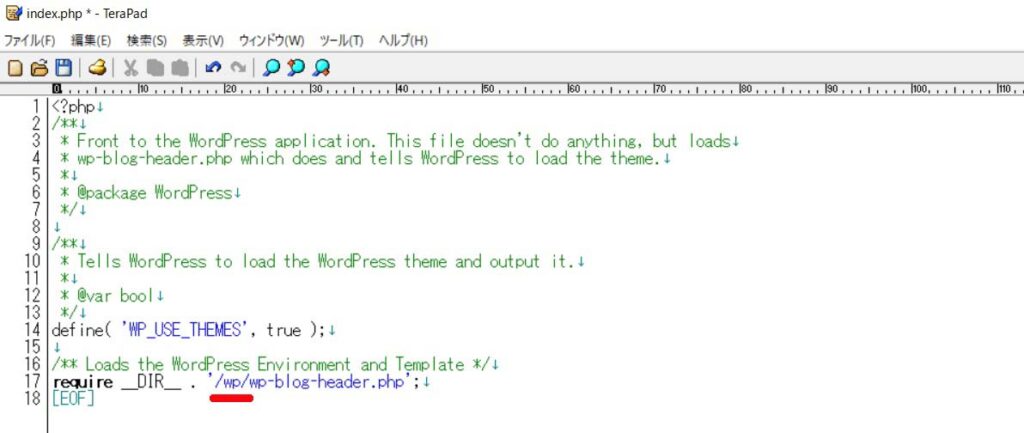
"/wp"を追記したら保存してTeraPadを閉じます。
public_htmlに「index.php」をアップロード
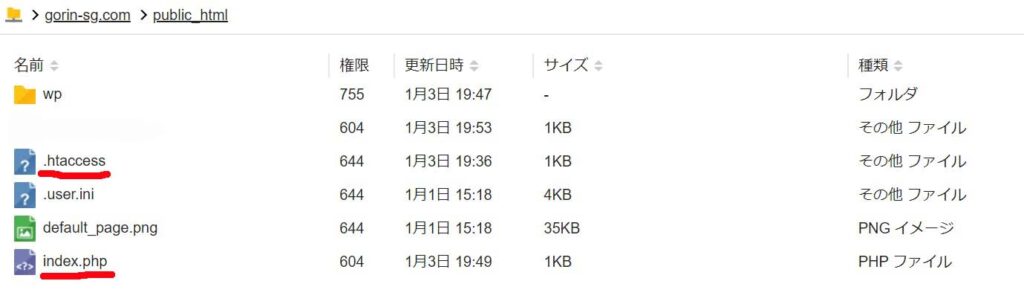
wpが保管されているpublic_html内に、編集した「index.php」を追加します。
元々あるindex htmlファイルは削除してしまってよいですが、念のため削除前に保管しておいてください。
public_html内に.htaccessが無い場合は、wp内でコピーした.htaccessをアップロードします。
すでに.htaccessがある場合はそのままでOK。
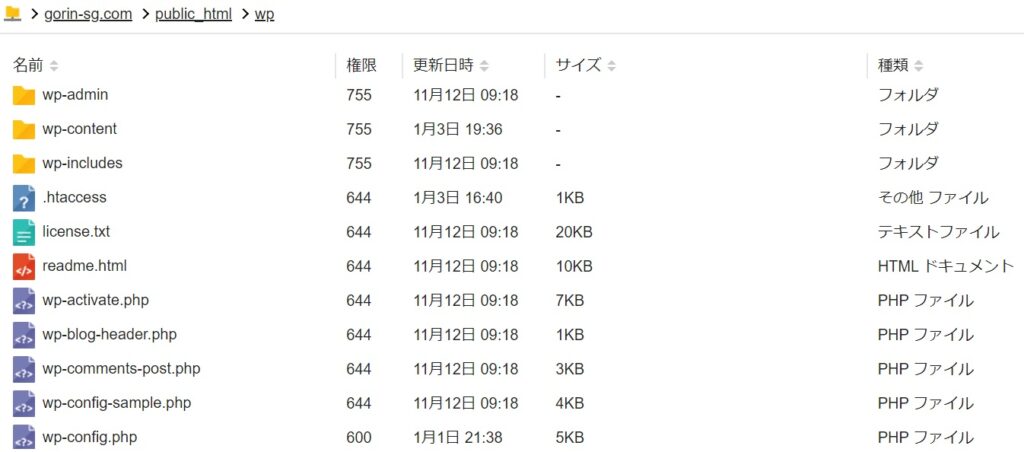
wpフォルダ内に元々あった「index.php」を削除しておきます。
.htaccessはそのままでOK。

サイト表示を確認してみると、wpの表示は消えています。
これで「サイトURLからサブディレクトリ(wp)の表示を消す手順」は完了です。
作業は単純ですが、エラーが起きないように慎重におこなってくださいね。